
现在操作系统出了win8.1,网上有人对于联想win8.1怎么安装不是很清楚,不知道怎么安装,下面小编就给大家带来联想win8.1安装图文教程,希望对大家有所帮助。
本文档的测试硬件为联想IdeaPad Y400笔记本、硬件配置为Intel I5 3210M、4G内存、1TB硬盘,所用测试ISO光盘镜像文件为微软MSDN订阅账户下载。以下所有测试画面和测试用时均为此硬件平台测出,仅供参考。
具体安装升级方法可以参考以下步骤操作。由于涉及系统的升级安装,可能会造成电脑设置、数据方面的更改或丢失,建议您实际操作前做好个人数据的备份工作。
1. 将系统安装光盘放入光驱(或系统安装U盘连接至电脑)后,开机不停敲击键盘F12键唤出引导菜单,根据情况选择安装介质;(图1为光盘引导,图2为USB等安装介质引导,USB建议优先选择Legacy模式)


2. 连续敲击键盘上的回车键(Enter键)两次,等待出现安装界面,直接点击“下一步”;

3. 选择“现在安装”;

4. 输入25位产品密钥,点击下一步;
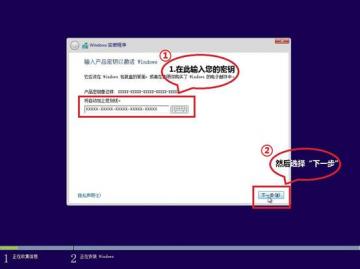
5. 首先勾选“我接受许可条款”,然后点击“下一步”;
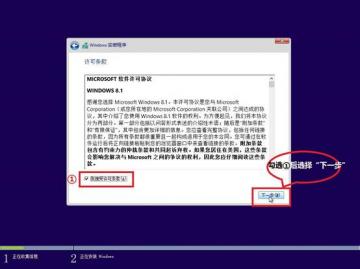
6. 点击下一步选择自定义安装;

7. 选中未分配的磁盘,点击“新建”;

8. 输入希望建立的分区大小,建议系统分区大小为50G,点击“应用”。请注意:操作硬盘有数据风险,当您确认硬盘内无重要数据或已经备份好后再进行硬盘分区格式化等操作。以免造成数据丢失而导致财产损失;
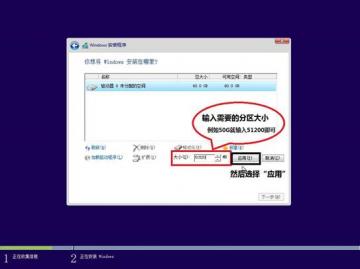
9. 弹出窗口点击“确定”;

10. 点击“下一步”;
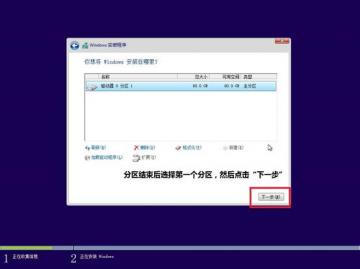
11. 等待安装,这个过程大约持续10—20分钟;
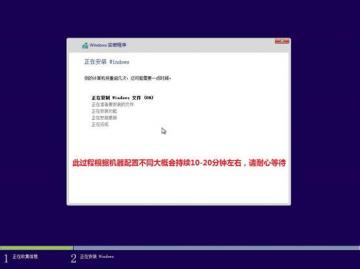
12. 计算机开始重启;
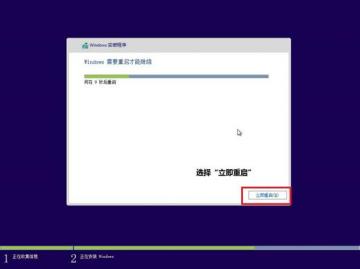
13. 输入电脑名称,再点击“下一步”;
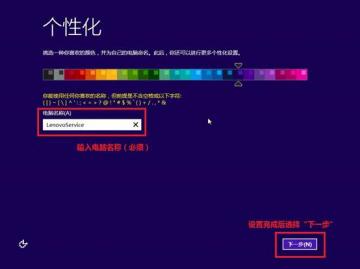
14. 点击“使用快速设置”;
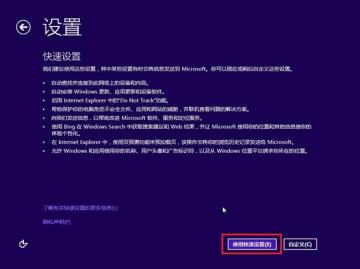
15. 若有无线网络,此处会提示连接到网络,如图:
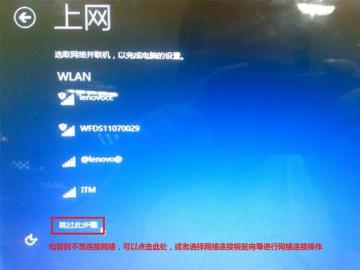
16. 若可以连网,则会进入Microsoft网络账户创建;(如图A)
若系统未成功连接网络,此时选择“创建本地账户”;(如图B)
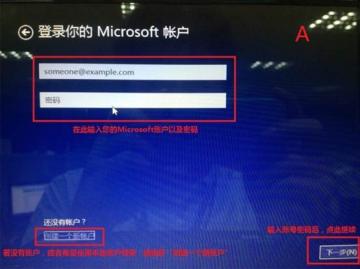

17. 电脑出现“你好”,稍等片刻;

18. 出现开始UI界面,点击“桌面”进入Windows传统桌面;

19. 至此Windows 8.1全新安装完成。
