
网页(WEB)认证上网方式,简单理解即电脑自动获取IP地址(配置指定的IP地址),每次上网时,打开浏览器后页面会自动跳转到服务商的门户网站,输入用户名和密码即可上网。这种上网方式称为网页(WEB)认证上网方式。如下图所示:
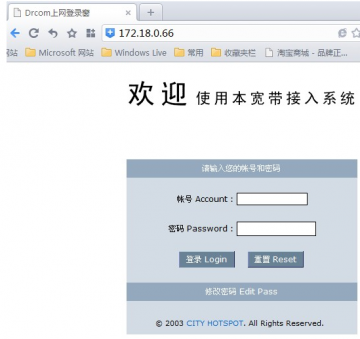
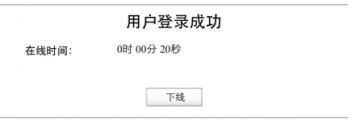
对于该类上网方式,在路由器中暂无法进行设置,但可以尝试通过以下设置来实现。
第一步:登录管理界面
1、连接电脑
使用单机能上网的电脑,通过网线连接到路由器的LAN口,如下图:
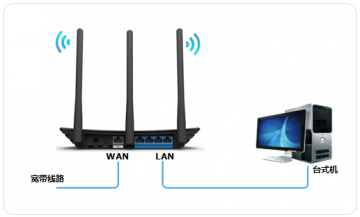
2、登录管理界面
打开电脑的浏览器,清空地址栏后,输入路由器的管理地址(以路由器底部标贴标识的管理地址为准),输入(或设置)路由器的管理密码后登录管理界面。
第二步:设置路由器
1、修改管理IP地址
登录路由器管理界面,点击 网络参数 >> LAN口设置,修改LAN口IP地址与前端网络不在同一网段(以172.16.1.1为例),保存,路由器提示 重启,点击 确定。
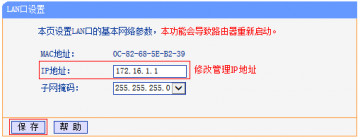
2、设置WAN口的上网方式
使用修改后的管理IP地址重新登录路由器管理界面,点击 网络参数 >> WAN口设置,WAN口上网方式选择动态IP(以实际应用为准)。
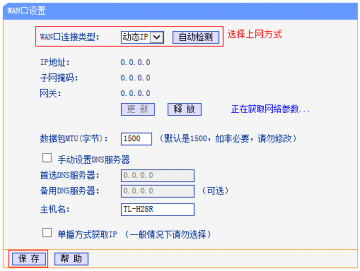
注意:如果运营商指定使用固定的IP地址,则需要选择静态IP,并设置对应参数。
3、克隆MAC地址
点击 网络参数 >> MAC地址克隆,点击 克隆MAC地址,看到页面显示的两个MAC地址一样,点击 保存,提示重启生效,点击 确定。
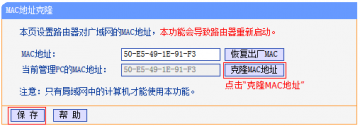
4、设置无线参数
重启完成,返回管理界面,点击 无线设置 >> 无线安全设置,修改 SSID号,建议设置为字母或数字的任意组合,不要使用中文或特殊字符。
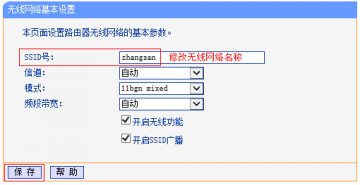
点击 无线设置 >> 无线安全设置,选择 WPA-PSK/WPA2-PSK 的加密方式,在 PSK密码 的位置设置无线密码,点击 保存。
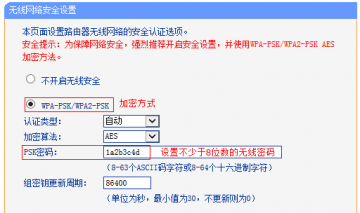
注意:部分路由器会提示更改无线设置后,重启生效,此时需要点击重启。至此,路由器设置完成。
第三步:设置完成,查看能否上网
1、确认WAN口有参数
设置完成后,进入路由器管理界面,点击 运行状态,查看 WAN口状态,如下图框内IP地址不为0.0.0.0,则表示设置成功。

2、输入认证信息
打开浏览器后,如果能弹出认证页面,在页面中输入用户名、密码,点击 登录,认证成功后,会有显示登录成功的信息。
电脑认证成功后,其它有线电脑通过网线连接在路由器的LAN口,无线终端连接上无线信号(zhangsan),无需配置,即可直接上网。
1、如果认证的电脑关机了,则连接在路由器下的任意一台电脑必须重新进行认证;
2、如果WAN口有参数,但无法弹出认证页面或无法通过认证,则说明前端宽带服务商有做了限制,无法通过路由器实现共享上网。