
1.点击 “开始” ,然后选择 “打印机和传真” 。
Figure 1: 选择“打印机和传真” 
2.在 “打印机任务” 下,点击 “添加打印机” ,启动“添加打印机向导”,然后点击 “下一步” 。
Figure 2: 添加打印机
3.点击 “本地打印机” 。 (不要选中,或如果必需请取消选中 “自动检测并安装我的即插即用打印机” 。) 然后点击 “下一步” 。
Figure 3: 选择本地打印机 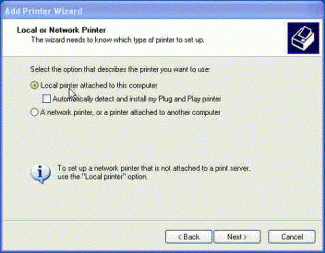
4.点击 “创建新端口” ,然后选择 Standard TCP/IP Port 。 点击 “下一步” ,运行“添加标准 TCP/IP 打印机端口向导”。
Figure 4: 选择 Standard TCP/IP port 
5.打开 “添加标准 TCP/IP 打印机端口向导” 欢迎界面后,点击 “下一步” 。
6.键入打印机/HP Jetdirect 打印机服务器的 IP 地址 (使用打印机或外置 HP Jetdirect 打印一张配置页以找到 IP 地址)。 根据 IP 地址会自动填入端口名,但可更改端口名。 对于多端口外置 HP Jetdirect 打印服务器,为每个端口键入惟一的名字。 如果您忘记了某个名字,Windows 会显示警告消息,声明已有使用该名字的端口,并且不允许使用相同的端口名。点击 “下一步” 。
Figure 5: 键入 IP 地址 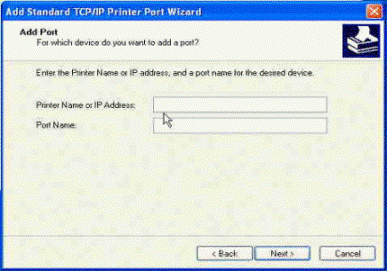
7.如果有多端口 HP Jetdirect,端口向导将显示一个界面,询问打印机位于哪个端口上。 选择正确的端口并点击 “下一步” 。
Figure 6: 为三端口 Jetdirect 外置打印服务器选择端口
8.验证该信息并点击 “下一步” 。 TCP/IP 打印机端口默认为端口 9100。多端口外置设备为 Parallel 2 使用端口 9101,为 Parallel 3 使用 9102。下面的示例表明为第三个并口配置了外置 HP Jetdirect。
Figure 7: 验证端口信息
9.这会返回到“添加打印机向导”,然后显示“安装打印机软件”(驱动程序)界面。
10.从列表中选择打印机的制造商和型号,或点击 “从磁盘安装” ,以便从已下载的文件或磁盘安装驱动程序。
Figure 8: 选择要安装的打印机驱动程序
11.向导将为打印机选择一个名字,也允许您自己选择名字。
Figure 9: 选择打印机名
12.选择是否共享该打印机,然后点击 “下一步” 。
13.选择是否共享打印测试页,然后点击 “下一步” 。
14.验证所显示的信息,然后点击 “完成” 。