
怎么录制鼠标键盘动作呢?今天小编为大家推荐一款录制鼠标键盘动作的软件——蓝点按键v2.3,另外还附上软件的使用教程,希望对朋友们有所帮助!
相关下载: 机器人Robot v6.0 免费版 (记录屏幕鼠标键盘动作) 大小:757KB
一、蓝点按键主要功能:
1、完全录制鼠标和键盘的自动点击功能进行回放。
2、操作简单方便,有详细的操作文档。
3、可以根据点的颜色来判断是否运行按键文件。
4、绿色无须安装,没有任何插件。
二、如何录制回放鼠标和键盘动作?
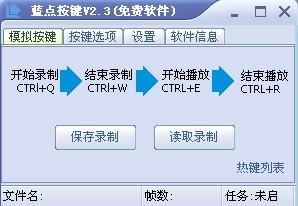
要录制和回放鼠标和键盘动作首先要先记住四个快捷热键CTRL+Q开始录制CTRL+W结束录制CTRL+E开始播放CTRL+R结束播放。很容易记得了,它们都在键盘的同一栏上。

好了,现在我们开始录制回放吧!
例:
1、先按CTRL+Q开始录制
这时你会发现软件上会有一个点一闪一闪的,操作系统右下角的托盘也会一闪一闪的,这时正是在录制状态。
2、这时你可以任意的移动鼠标和点击键盘上的键了(随意的)
你可以试着双击“我的电脑”图标等等。
3、按CTRL+W结束录制
这时你会发现软件上原来闪动的点不闪了。
4、按CTRL+E开始播放
这时你会发现鼠标不受你控制了,它会学你刚才所做的动作,比如双击“我的电脑”图标。
5、按CTRL+R结束播放
如果你想提前结束播放就按这个快捷键就行了,当然也可以不按,等它自己播放结束。
三、如何保存录制的鼠标和键盘动作?
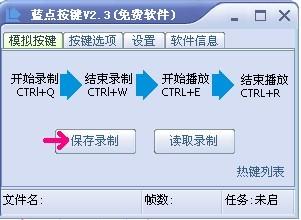
先点击这里的“保存录制”。
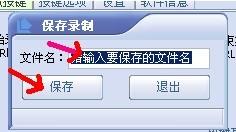
在文件名处输入要保存的文件名(随你起什么名),然后再点击保存。这样就完成保存了。
四、如何读取录制的鼠标和键盘动作?
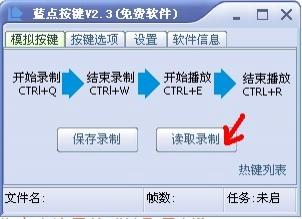
先点击这里的“读取录制”。
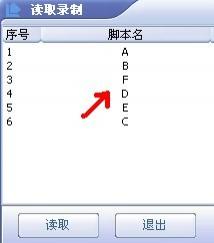
双击你要打开的录制文件就行了。
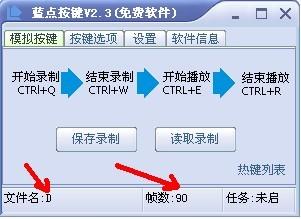
这时你会发现软件下方的文件名就是你所选的文件名了,帧数指的是动作的步骤数。
完成以上这些后你再按CTRL+E就会播放你所读取的脚本了。
五、如何删除录制文件和修改文件名?
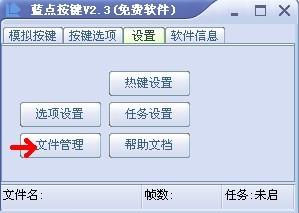
直接点击进入文件管理就行了,非常简单吧!