

系统:WinAll 大小:635.9M
类型:系统其他 更新:2016-03-10 13:55
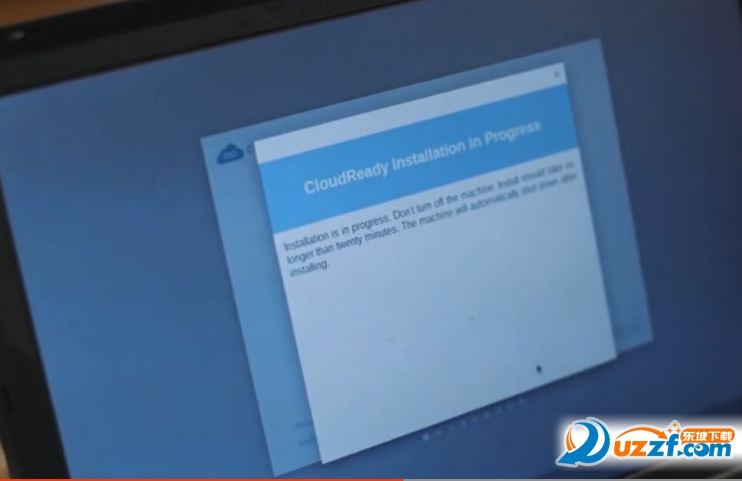
觉得自己电脑笔记本太卡,想不想试试Chrome OS系统,它是利用CloudRrady软件将你电脑变成Chrome OS轻量级开源系统,东坡为大家带来的是CloudRrady官方最新免费版下载,它能擦除机算机上的原本的内容,它易安装易操作,在安装前最好将自己电脑备份一下,有备无患。
Chrome OS是一款Google开发的基于PC的操作系统。 Google Chrome OS是一款基于Linux的开源操作系统。Google在自己的官方博客表示,初期,这一操作系统将定位于上网本、紧凑型以及低成本电脑。
CloudRrady 并不是 Chrome OS,而是基于 Chromium OS 的开发的操作系统。Chromium OS 是 Chrome OS 的开源版本,目前可以在 PC 安装的系统基本都是基于 Chromium OS 开发的。其实,CloudReady 并不是第一个为 PC 开发的 Chromium OS ,不过可能是到目前为止安装最简单,同时对老款 PC 支持最好的版本。CloudReady大体上是一款非常容易安装的操作系统,但和其他系统一样,你在安装过程当中也可能会碰到各种各样的问题。
在硬件支持方面,只要你的计算机不是10年前的机型,那在兼容性方面应该没什么问题。不过你也可以在CloudReady官网当中找到具体的支持和清单。
在决定将CloudReady安装到计算机之前,你可以先通过U盘尝试一下,但这种运行方式可能无法提供和本地安装相同的体验(运行速度较慢)。
最后,在安装CloudReady之前,你最好先进行一次彻底的数据备份,毕竟操作系统的安装总是有可能会遇到不可预测的问题,凡事最好做到有备无患。
第一步是下载这款 CloudReady 软件(因为含有二进制文件bin格式,所以可能会被 Windows 系统下的杀毒软件拦截),软件有600多M,这里提供的是网盘版。
烧录到U盘中
第二步是准备一个U盘,8GB已经足够,将CloudReady 刻到U盘中,Windows 下可以用UltraISO,Linux 下可以用 Brasero 或 K3b

修改PC启动选项
第三步时修改电脑的启动选项,大多数正常运行的电脑默认首选启动位置是本地硬盘,为了从U盘安装系统,我们需要修改为从U盘启动,要么进 BIOS 修改 Boot Option,调整 USB Disk 到启动第一优先顺序,要么在开机时候进入启动选单。示例的电脑是 ThinkPad,按 F12键即可进入选择画面,如果你用的是 Acer 电脑的话,也是按 F12 键。

从U盘启动,进入安装过程
前面三步做完之后,看到的启动画面应该是这样。

到这里该做出一个选择了,一定要注意,选择 Install CloudReady Standalone 就是只安装这一个系统,会把其他系统格掉,而选择 Install CloudReady Dualboot,则可以和 Windows 并存。

后面要做的可能就非常简单了,就像安装其他操作系统或者像安装一款普通的软件一样,做选择,点击下一步就可以。

这是 Adobe Flash 的 EULA,建议选择安装上 Flash:

大功告成,享受 Chrome
很快就装好了系统,马上就可以开始畅游 Chrome 的世界了,不过首先需要登录 Google 账号,他就是你电脑的系统账号。

看到熟悉的 Chrome Web Store了吗,其实它和你平常 Chrome浏览器中看到的那个在线应用商店完全一样,你可以安装任何你想使用的扩展、主题和插件,现在需要大家转换思维了,使用 Chromebook,你需要这么想,这个 Chrome 浏览器就是你的操作系统,而浏览器的插件就是你为操作系统安装的软件,这也是 Web OS 的思维。

好了,走到这里,你已经完成了这个魔法,把自己的老旧电脑变成了一台焕然一新的 Chromebook,按捺不住地话,你已经可以马上开始动手尝试了。
CloudReady 的开发商 Neverware 表示,「CloudReady 可以把你老旧的 PC 变成一台近乎完整的 Chromebook,在 CloudReady 中,用户可以使用包含 Chrome OS 的管理控制台在内的众多功能。」
简单的安装过程
安装 CloudReady 时需要一个容量至少 8GB 的 U 盘,然后从 Neverware 官网下载 CloudReady 的 zip 文件和恢复工具。
准备好这些我们就可以把 CloudReady 安装到 U 盘里了。具体操作是,打开刚下载好的恢复工具,选择「使用本地镜像」,选择刚刚下载的 CloudReady zip 文件,点击开始。恢复工具会自动展开 zip 文件、格式化 U 盘,并将系统文件写入 U 盘。

写入完成后重启 PC ,开机时选择从 USB 设备启动,这时候我们已经可以直接在 U 盘中使用 CloudReady 了(类似于 Linux 上的live CD模式)。这种模式下 CloudReady 的运行速度往往会很慢,不过我们可以在该模式下进一步确定这台 PC 是不是可以完美兼容 CloudReady,没问题后我们就可以将 CloudReady 写入 PC 硬盘了。

CloudReady 安装时会抹掉硬盘的所有数据,因此在将 CloudReady 写入硬盘前务必备份好硬盘数据。备份好数据后,我们就可以点击屏幕右下角的 CloudReady 图标进行安装了,安装成功后电脑会自动关机。
最稳定的 Chromium OS
如果硬件支持没有问题的话,开机后,CloudReady 会自动识别 PC 的无线网卡,联网之后,PC 会像 Chromebook 一样出现配置向导,和 Chrome OS 唯一的区别是 CloudReady 的启动画面。

CloudReady 支持的部分 PC
我们在 Neverware 网站上可以找到 CloudReady 支持的 PC 列表,理论上这些 PC 都可以完美的运行 CloudReady。由于 CloudReady 主要针对企业和教育用户,支持的 PC 型号大部分都是过去六到七年之间的主流商务机型,不过如果你的笔记本电脑使用的是 Intel 处理器,CloudReady 也有很大的概率可以正常运行。
外媒 Ars Technica 使用戴尔 E6410 进行了测试,测试中,编辑在戴尔 E6410 的 CloudReady 上成功登陆了 Google 账户并同步了来自另一台 Chrome OS 的账户信息。电脑的触摸板、蓝牙、声卡、睡眠模式、显卡可以正常工作,还可以同时按住 Ctrl+Alt+F2 来使用 Chrome OS 的命令行。
Ars Technica编辑 Andrew Cunningham 表示,这是他在 PC 上用过的最稳定的基于 Chromium OS 的系统。
难以避免的功能缺失
虽然 CloudReady 版的 Chromium OS 已经和 Chrome OS 极为类似,不过由于 Chromium 的开源代码并不包含部分 Chrome OS 的授权模块,CloudReady 和 Chrome OS 实际使用中还是有一定区别的。
与 Chrome OS 相比,CloudReady 最大的缺失部分是媒体回放功能,CloudReady 虽然可以安装 Flash,但是却不支持 MP3 音频文件和 H.264 编码的视频文件。

5、Google Hangouts
一些 Google 自家的 App 使用中也会有些问题,CloudReady 虽然可以使用 Google Hangouts,但是不支持 Hangouts 的屏幕分享功能,CloudReady 也不能使用 Google 的即时翻译和定位服务,无法像 Chrome OS 一样直接运行 Android 平台的 App。
除此之外,CloudReady 的更新频率要落后 Chrome OS 12 到 18 周,Neverware 表示,之所以这样做,是因为比起新功能,CloudReady 更注重系统稳定性。
不过 CloudReady 也有它自己的优势,比如说 CloudReady 可以更深度的整合像 Dropbox 这样的第三方服务,而 Chromebook 只能默认使用 Google 自家的服务。
让老旧的 PC 发挥余热
CloudReady 还没有把 Chromium OS 变成一个可以在任何 PC 上运行的 Linux 分发版,但是对于个人用户来说,如果 CloudReady 兼容你的的 PC ,CloudReady 可以让老旧的 PC 硬件发挥余热。对于想体验 Chrome OS 但又不想专门购买一台 Chromebook 的用户来说,CloudReady 也是一个相当不错的选择。
应用信息