

系统:WinAll 大小:408.8M
类型:U盘工具 更新:2017-08-10 17:36
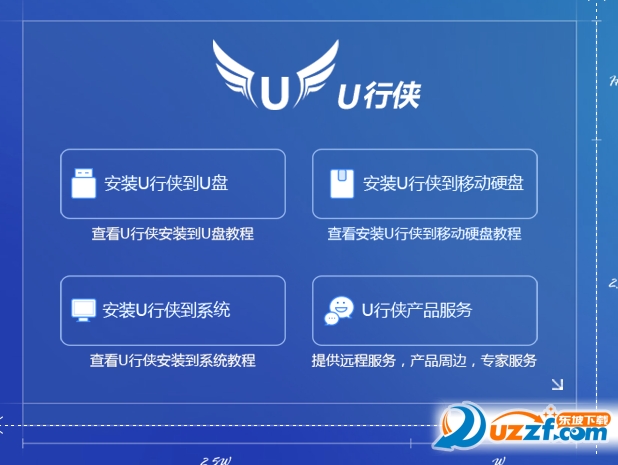

u行侠u盘启动盘制作工具是一款最新的u盘制作启动工具,操作简单方便,可以引导你的系统盘,修复存储文件,功能强大,不可多得。
U行侠U盘启动盘制作工具是一款无需高超电脑技术也可轻松驾驭的启动盘制作软件,以简单的操作,配合简约而实用的配置,让您手中的U盘既可以成为系统引导盘,又可以保持U盘原有的功能存储文件数据,真正做到一盘两用的强大功能支持,并且传统bios与uefi都能启动,免去小白设置bios的烦恼。
U行侠U盘启动制作教程
教程导读
什么是U盘启动盘,怎么制作U盘启动盘?怎么使用U行侠制作U盘启动盘?此教程将详细介绍如何使用U行侠制作一个uefi与传统bios都能启动,免去bios设置烦恼的完美u盘启动盘。
准备工作
1.下载U行侠U盘启动盘制作工具并安装至本地磁盘。
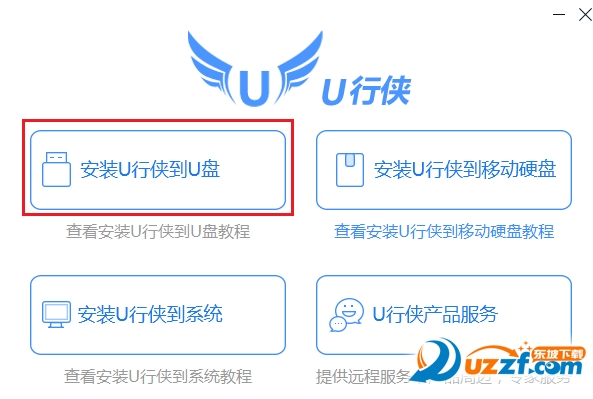
2.一个正常使用的u盘,u盘容量建议在8G以上
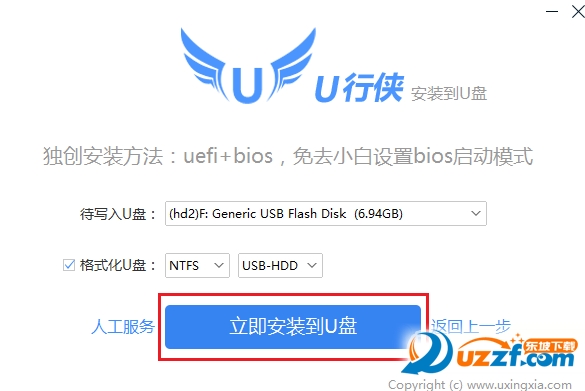
3.打开U行侠U盘启动盘制作工具,将准备好的U盘插入电脑usb接口。随后点击 “安装U行侠到U盘” 按钮,如下图所示:

4.保持当前默认参数设置即可,直接点击 “立即安装到U盘” 按钮,如下图所示:

5.此时,弹出的警告窗口中告知 “制作前请务必做好数据备份”,请确认u盘中数据是否另行备份,确认完成后直接点击 “开始制作” 按钮,如下图所示:

制作U盘启动盘需要一点时间,制作过程请勿操作与U盘相关的软件,静候制作过程结束即可.
1.将准备好的U行侠U盘启动盘插在电脑usb接口上,然后重启电脑,在出现开机画面时一直按 ”U盘启动快捷键” 进入到选择U盘界面,各种品牌/组装电脑一键u盘启动快捷键表如下:
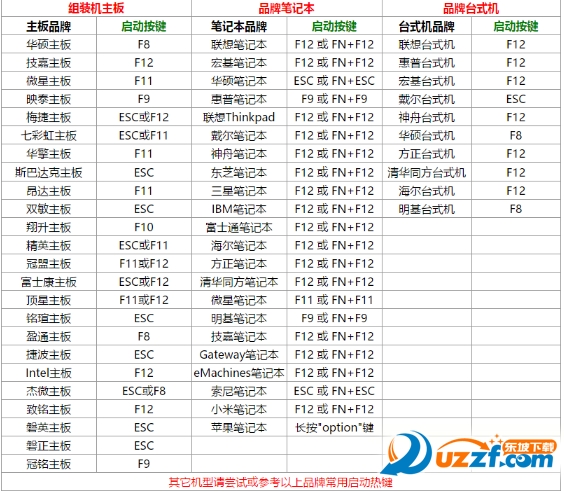
2.进入到启动项窗口界面后,使用键盘上下方向键选择启动U盘选项(注意:有的电脑是显示U盘名,有的可以显示USB:开头),常见的启动项界面如下图所示:
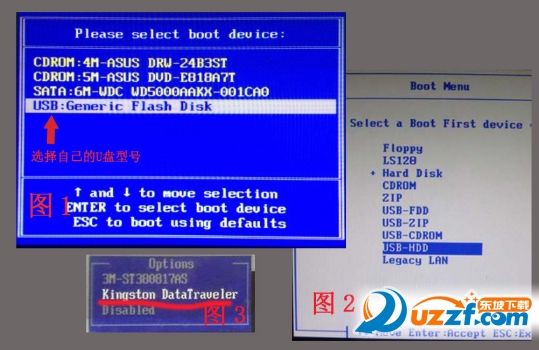
3.选择好启动U盘选项后,按 “回车键” 即可进入到所制作的启动U盘主菜单界面(由于这里使用的是U行侠U盘启动盘,所以进入U行侠主菜单界面),如下图所示:
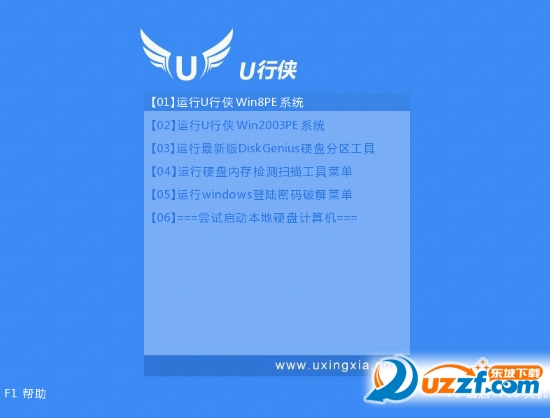
以上就是设置U盘启动教程的所有相关内容。
1、优化PE内核,更加稳定,增加三星硬盘驱动,全面支持最新NVMe驱动;
2、优化界面人性化体验,多种皮肤,打开切换;
3、修复本地模式进不去PE,导致系统奔溃的问题;
应用信息