

系统:WinAll 大小:69.2M
类型:主页制作 更新:2022-01-16 09:36
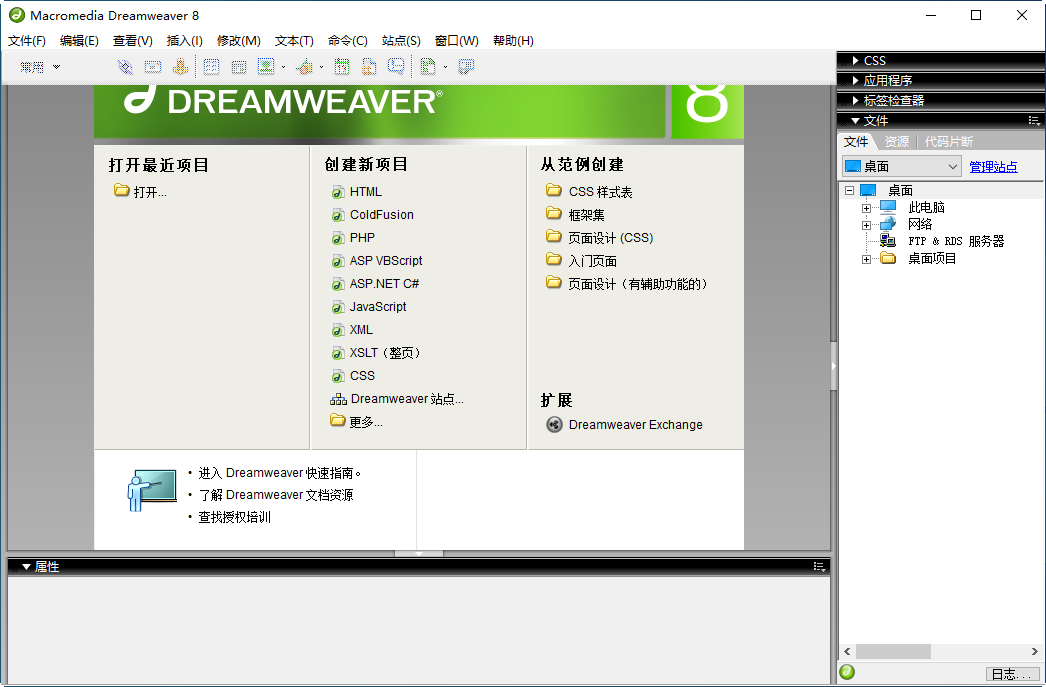

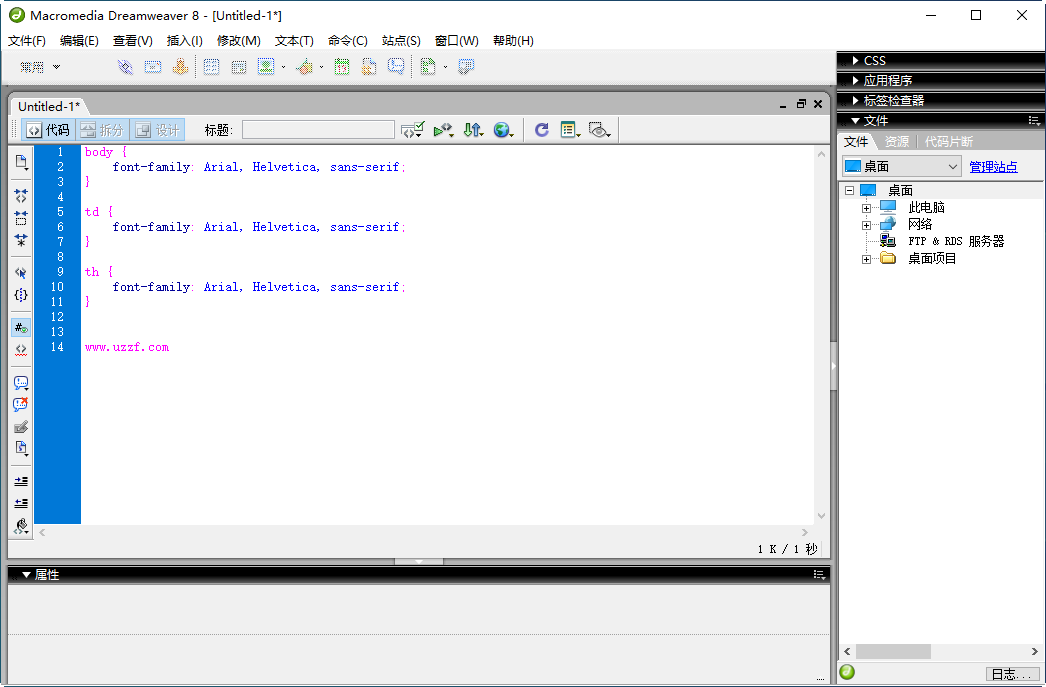
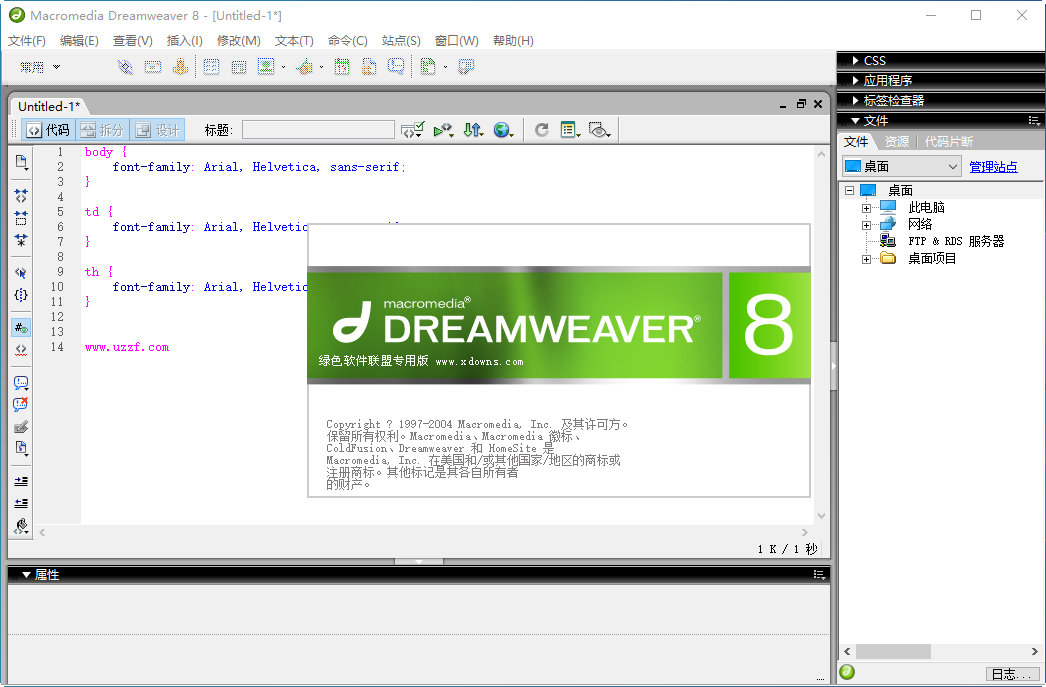
AdobeDreamweaver8精简版是一款由Adobe公司最新推出的编程软件,用户可以使用它进行简单的网页前端制作,提高代码的整体样式,支持多种编译,需要的可以看看!
全新代码编辑器
已针对Dreamweaver中的代码编辑器提供了若干可增强工作效率的功能,以使您快速且高效地完成编码任务。
代码提示可帮助新用户了解HTML、CSS和其他Web标准,自动缩进、代码着色和可调整大小的字体等视觉辅助功能可帮助减少错误,使您的代码更易阅读。
代码提示
Dreamweaver中的代码提示功能已得到增强,可为所选代码提供更多有用信息。
在Dreamweaver的早期版本中,键入一个右尖括号后,只会显示相关代码的下拉列表。
在此版本中,不仅会显示相关代码,还会显示更多有助于您快速掌握HTML、CSS和Dreamweaver自带的其他Web技术的信息。
增强的代码提示功能
有关详细信息,请参阅代码提示和代码补全。
代码显示增强功能
代码的整体外观已得到增强,可读性更高。您可以看到代码格式设置、代码颜色和字体大小调整方面的改进。
代码格式设置
在编写代码时,Dreamweaver会实现代码自动缩进,以避免手动缩进错误,同时改善可读性。
代码着色
Dreamweaver目前支持针对更多文件类型的代码着色。
代码着色支持目前适用于HTML、JS、CSS、PHP、XML、LESS、Sass、SCSS、SVG、Bash、C、C#、C++、clojure、CoffeeScript、Dart、Diff、EJS、EmbeddedRuby、Groovy、Handlebars、Haskell、Haxe、Java、JSON、Lua、Markdown、Markdown(GitHub)、Perl、属性、Python、RDFTurtle、Ruby、Scala、SQL、Stylus、文本、VB、VBScript、XML和YAML。
您可直接从“代码”视图中的状态栏更改不同文件类型的语法高亮显示。
字体大小调整
在不离开“代码”视图的情况下,使用以下键盘快捷键调整字体大小:
Ctrl++(Win)或Cmd++(Mac)可增大字体大小
Ctrl+-(Win)或Cmd+-(Mac)可减小字体大小
Ctrl+0(Win)或Cmd+0(Mac)可重置为默认字体大小
有关上述所有更改的详细信息,请参阅Dreamweaver中的编码环境。
CSS预处理器支持
Dreamweaver目前支持常用的CSS预处理器(如Sass、Less和SCSS),提供完整的代码着色、代码提示和编译功能,可帮助您节省时间并生成更简洁的代码。
CSS预处理器支持
有关Dreamweaver对CSS预处理器的支持的详细信息,请参阅CSS预处理器。
在浏览器中实时预览
无需手动刷新浏览器,即可在浏览器中快速实时预览代码更改。Dreamweaver现已与您的浏览器连接,因此无需重新加载页面即可在浏览器中快速显示更改。
在浏览器中实时预览更改
有关详细信息,请参阅实时预览。
快速编辑相关代码文件
要快速更改代码,请将光标放在特定代码片段上并使用上下文菜单,或按Ctrl-E(针对Windows系统)或Cmd-E(针对Mac系统)以打开“快速编辑”功能。
Dreamweaver会显示上下文特定的代码选项和内嵌工具。
有关详细信息,请参阅快速编辑。
无需打开多个文件或选项卡,即可快速编辑相关代码
上下文相关CSS文档
Dreamweaver在“代码”视图中针对CSS属性提供上下文相关文档。
现在您无需从Dreamweaver外部访问网页即可了解或查阅CSS属性。要显示CSS帮助,请按Ctrl+K(针对Windows系统)或Cmd+K(针对Mac系统)。
Dreamweaver“代码”视图界面中CSS的快速文档帮助
有关详细信息,请参阅上下文相关CSS文档。
可利用多个光标编写和编辑代码
要同时编写多行代码,可使用多个光标。
此功能可以大大提高工作效率,因为您不必多次编写同一行代码。
调用多个光标
要在连续多行内添加光标,请按住Alt键,然后单击并垂直拖动。
要在不连续的多个行内添加光标,请按住Ctrl键,然后单击要放置光标的各个行。
要选中连续多行的文本,请按住Alt键并沿对角线方向拖动
要选中不连续的多行文本,请先选中部分文本,然后按住Ctrl键(Windows系统)或Cmd键(Mac系统),再继续选中其余文本。
有关详细信息,请参阅使用多个光标加快编码速度。
现代化的用户界面
Dreamweaver已经过重新设计,具备更直观的可自定义界面,更易于访问的菜单和面板,以及仅向您显示所需工具的可配置的上下文相关工具栏。
该新界面还提供从浅色到深色的四级对比度,因此更便于阅读和编辑代码行。
对菜单、工作区和工具栏的更改
此版本的Dreamweaver也对菜单、工具栏和工作区进行了重新设计。继续阅读以详细了解上述更改。
工作区更改
对Dreamweaver界面进行了优化,添加了以下默认工作区:
开发人员工作区
此工作区已最小化,默认情况下仅包括开发人员对网站进行编码时最必不可少的面板,例如“文件”面板和“代码片段”面板。
标准工作区
此工作区包括您处理代码和设计时所需的所有内容,例如“文件”、“CC库”,“CSSDesigner”、“插入”、“DOM”、“资源”和“代码片段”面板。
注意:选择某个工作区后,您可以添加或删除面板,以进行自定义。有关自定义工作区的更多信息,请参阅创建自定义工作区。
在此版本的Dreamweaver中,您可以使用触发键插入代码片段。
触发键是为代码片段指定的用户友好型文本字符串。例如,对用于创建mailto链接的代码片段,您可以键入“mailto”并将其设置为触发键。
指定触发键后,请将光标置于文档中,键入“mailto”,并按Tab键。Dreamweaver随即会将相关代码片段插入到您的文档中。
有关“代码片段”面板的更多信息,请参阅利用代码片段重复使用代码。
“文件”面板更改
对“文件”面板进行了重新设计,使之更简洁、更易于使用。
简单地说,“文件”面板将仅显示您计算机中本地文件的列表。随着您更多地使用“文件”面板来设置站点、设置到远程服务器的连接、启用存回和取出,“文件”面板中将出现更多选项。
有关“文件”面板更改的更多信息,请参阅重新设计的“文件”面板。
“欢迎”屏幕和“首次使用体验”中的更改
启动Dreamweaver或关闭所有Dreamweaver文档时会显示新的“开始”工作区。您可以在“开始”工作区方便地访问最近使用过的文件、库和起始页模板。
如果更喜欢之前的对话框,您也可以按Ctrl/Cmd+O启动“打开”对话框,或按Ctrl/Cmd+N启动“新建文档”对话框。
为帮助您快速适应DreamweaverCC2017工作区中的更改,我们为您提供了“首次使用体验”。您可以快速完成自定义体验,以找到适合您的工作区和主题选项。
有关详细信息,请参阅Dreamweaver工作区。
查找和替换中的实时高亮显示
全新的无干扰“查找和替换”工具栏位于窗口顶部,不会阻挡屏幕的任何部分。
总体而言,与Dreamweaver的早期版本相比,“查找替换”功能更加便捷且高效。现在,Dreamweaver在您在“查找”面板中键入搜索字符串时便查找该字符串,并在当前文档中高亮显示该字符串的所有实例。
有关详细信息,请参阅查找和替换文本。
CreativeCloud资源改进
您可以对存储在CreativeCloud中的所有资源(包括CreativeCloud库中的文件,使用CC桌面产品创建的资源以及移动项目)进行归档和还原,并可以添加注释和查看版本历史记录。
发生崩溃后自动恢复文件
如果Dreamweaver因系统错误、停电或其他问题导致意外关闭,您可以恢复对编辑中的文件所做的所有未保存更改。
有关更多信息,请参阅文档自动恢复。
1、为什么没有卸载批处理?
Adobe的很多软件使用了公共文件夹来存储运行文件,一个软件大致可分为主程序文件夹,公共文件夹,配置文件夹这三个。
由于无法判断使用者的电脑上有无安装其他Adobe软件,故并不提供卸载批处理,如果要卸载Dreamweavercc2015绿色免安装版,请直接删除主程序所在文件夹即可
2、打开显示无法载入扩展?
请点击确定后,依次点击主菜单编辑---首选项---增效工具,将“载入扩展面板”的勾去掉,保存即可
3、打开提示找不到MSVCR1XX.dll?
请安装运行库:http://www.uzzf.com/soft/133071.html
4、有些插件(一般为老旧的)为何无法使用?
Adobe从DWCC开始所有扩展拿去商店卖钱了,故你懂的。
应用信息