

系统:WinAll 大小:2.16G
类型:图像捕捉 更新:2018-01-02 18:28

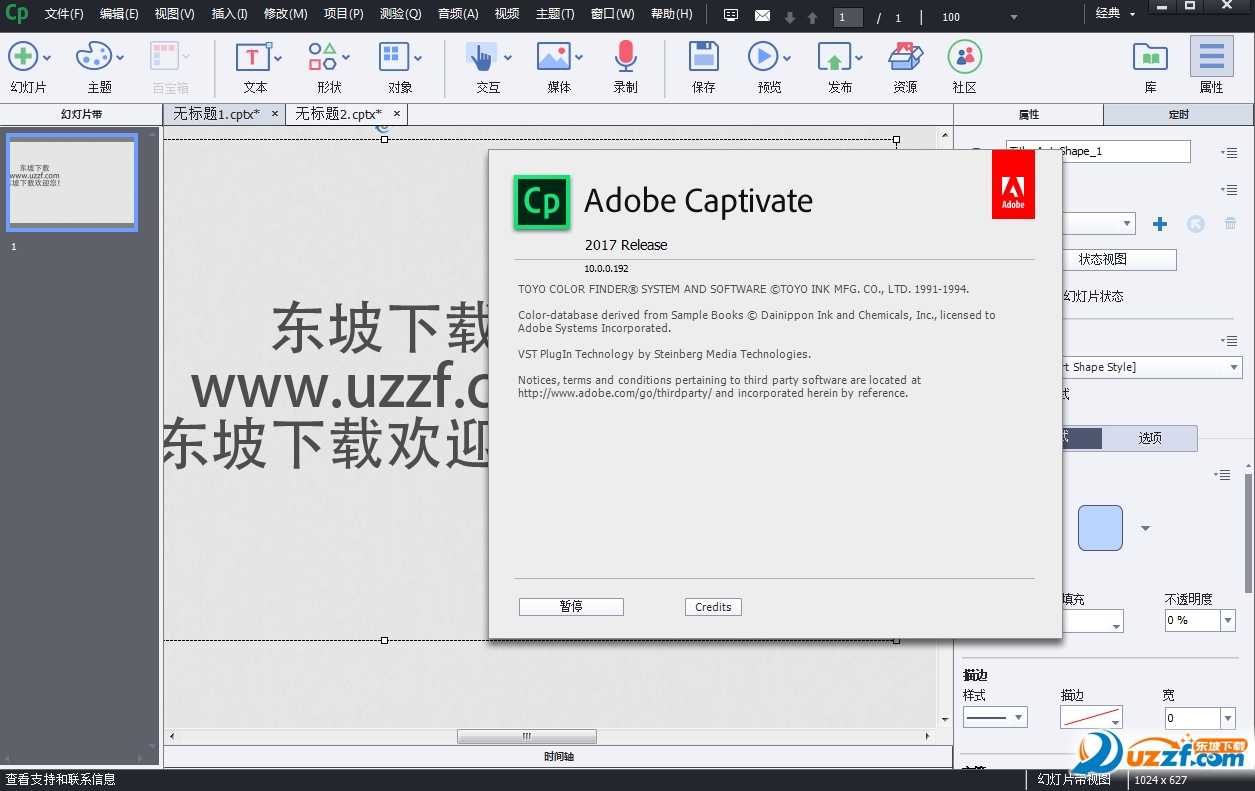
Captivate 10版在2017年正式的发布!这个版本是2017最新的版本,现在为大家带来他的官方原版,在原来的基础上面新增加很多全新的功能,内容也会更加的丰富!
最新版2017版本 包含众多功能
下载后直接的打开需要登录adobe账号,选择登录即可!
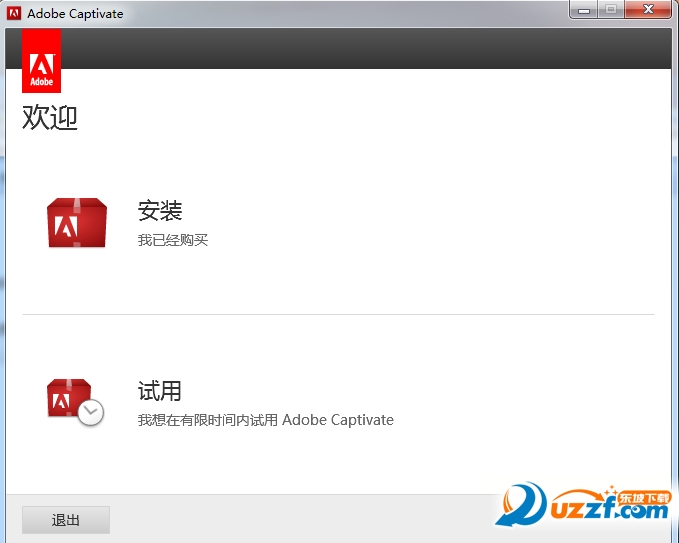
登录你的账号!
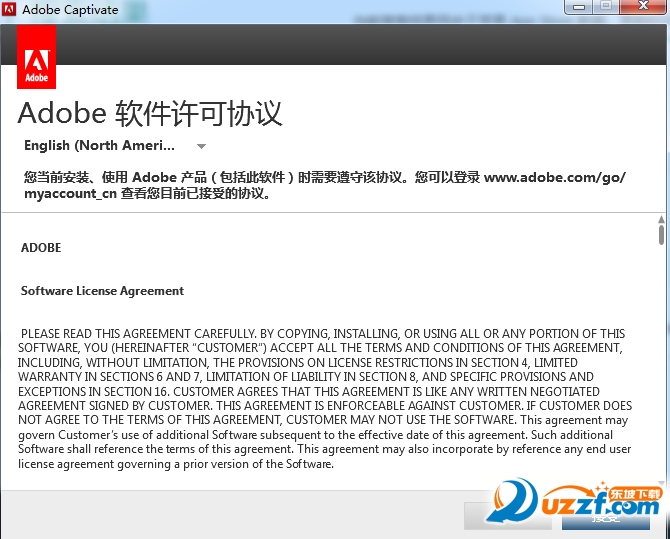
快速的进行安装!

选择完成后软件就会自动的进行安装,安装可能没有那么快等待片刻就可以了!
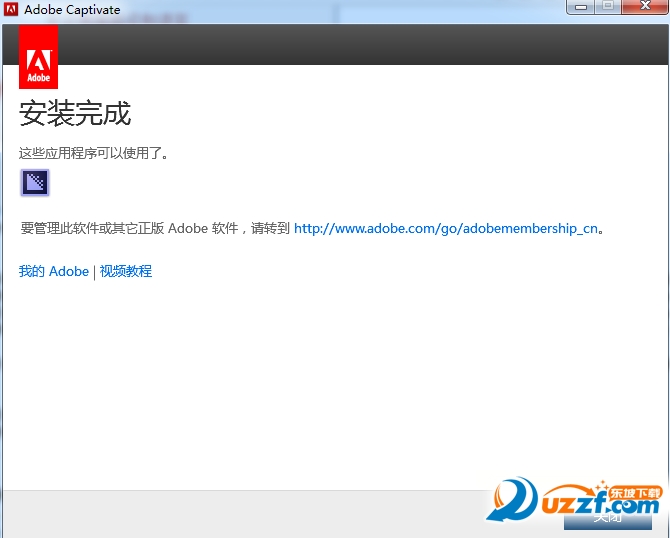
之后打开就可以免费的试用了!

智能启动,快速远程学习创作:只需一个工具就能全部完成,从移动学习到应用程序模拟,从高清产品演示到评估模块。使用 Adobe Captivate Draft 设计串连图板,并将其立即转换为响应式课程。利用包含 75,000 多种免费资产且不断扩大的资源库,美化内容。
智能播放,响应式移动学习:针对广泛的内容类型和移动设备提供移动学习计划。利用全新的“百宝箱”提高工作效率,无需编程即可从头创建完全响应式移动学习内容,或是转换*旧版 Adobe Captivate 非移动内容。
智能领先,先进的远程学习设计:创造您能够想象的一切。编写您自己的脚本,并开发复杂的远程学习工作流程。通过配置条件化逻辑来自定义成果。将您的课程发布到 Adobe Captivate Prime LMS,从而跟踪有效性并进行深入分析。
智能外出,最明智的投资:充分利用 Adobe 屡获殊荣的创作工具,实现团队效率最大化、降低总拥有成本,并保持技能领先。加入我们的高人气社区,获得必要的帮助。以 Adobe Captivate 作为标准工具,向全球 500 强中超过 80% 的公司看齐。
①设置:“自动录制”是指录制的过程中,Captivate会自动指示说明鼠标的每个操作动作,例如单击\确定\按钮时会自动注解\单击确定按钮\,默认设置的录制则是选择自动注释提示框的外观。保持本项不变即可。
②完整运动录制:保持默认。
③按键:设定暂停、结束等的快捷键,弄清楚了保持默认即可。
④模式:有演示、评估、训练和自定义四种,你选择某一种模式在其下方就会相应的蓝色文字的简单介绍。这里选择\演示\模式。
⑤默认值:用来设置字体、大小、颜色,没有特殊需要的话,保持默认吧。
设置完毕,单击\确定\按钮。 二、录制
点击录制一个新项目,弹出项目选择窗口。
1、如果是录制软件的使用教程,在左侧选择“软件模拟”。我们一般都是为制作教程,所以选择这个;
2、在右侧选择录制窗口的大小。有应用程序、自定大小、全屏三个选项可选,一般是选应用程序或全屏,建议选全屏,这样才不会漏掉一些范围外的动作。
熟练后建议用“自定义大小”,因为可以自动限制演示软件的窗口铺满录制窗口,因为录制的内容要在不同的电脑上播放,如果本机分辨率过大,有的电脑可能无法播放,所以用这个模式可以解决这个问题,操作如下:
① 首先先打开要录制的软件(只有打开才会有窗口哦)
② 选择自定义大小—确定。
③单击“预设大小”按钮。
在弹出的菜单中选择需要的分辨率。一般选择800×600。
接着点“选择一个您想录制的窗口”,选中我们想要录制的软件,比如这里选择“屏幕录制Captivate教程”。
然后点击右侧的“紧贴适合”按钮,所选择的软件窗口就被迫调整到红色框中了。
再点击下面的高级。选择中文,否则录制的文字提示是英语的。
④点击录制即可开始录制,如果要录制麦克的声音选中“录制讲述”可同步录入麦克风声音。
下面我们就可以了对软件进行正常的操作,Captivate就自动帮我们录下了动作,其间您可以听到清脆的照相机快门的声音。
录制完毕后单击任务栏Macromedia Captivate按钮或击下End键,即可结束录制。
三、停止后,系统会弹出窗口,让你选择保存的位置和名称,设置好后进行导入,并生成一张张幻灯片,我们可以通过预览对某张幻灯片进行预览,也可对整个项目进行预览,也可以删除或者插入幻灯片。
四、停止后,我们如果再需继续录制,可以点击录制按钮,软件会提示在哪一张幻灯后进行添加录制
五、录制完成后,就可以对每一张幻灯片进行加工处理,如添加注释说明,加些视频等等
点击编辑,选中1张幻灯片,点击插入—文字字幕,就可以更改默认的注释文字,一般默认即可。还可以拖动文字的位置。
应用信息