

系统:WinAll 大小:26.8M
类型:备份恢复 更新:2020-11-12 15:32
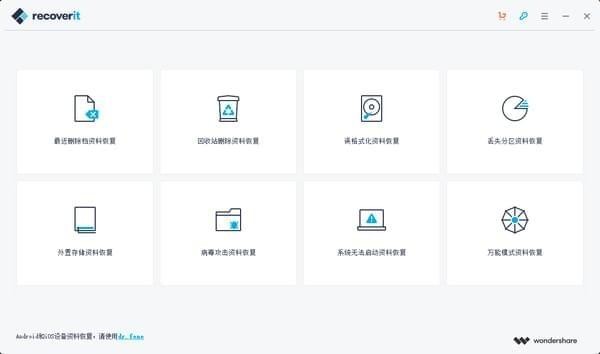
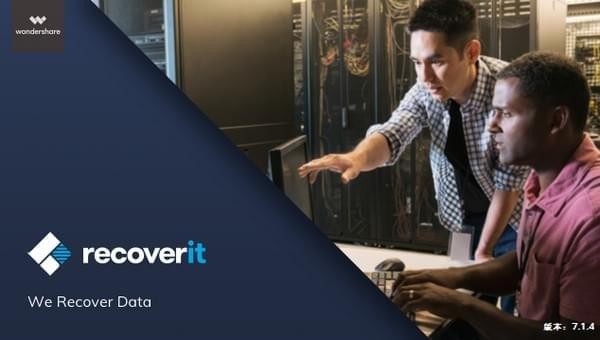
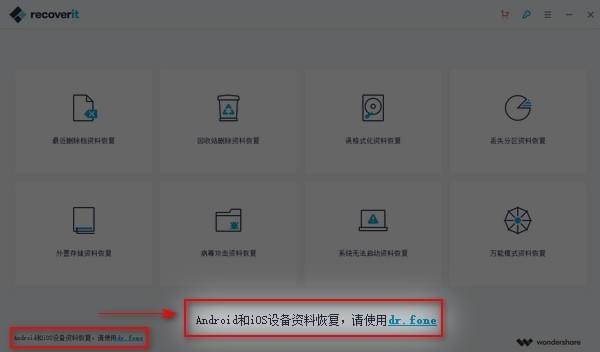
Wondershare Recoverit海外免费版是一款很热门的电脑数据恢复软件,我们常常会遇到电脑数据被误删的情况,很多用户以为数据删除就没有了,其实还是可以找回的,用Wondershare Recoverit这款软件就可以帮助大家快速找回,下面有具体的使用教程,需要的可以下载试试~
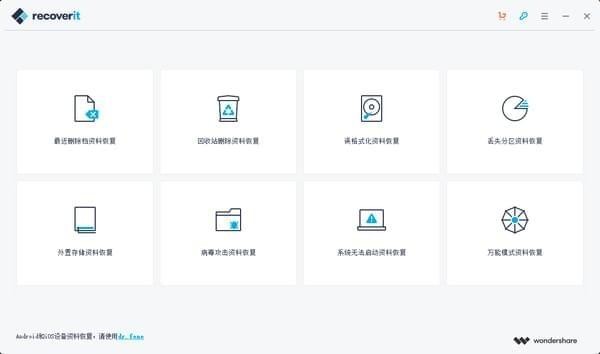
Wondershare Recoverit数据恢复软件,实测很好用的一款数据恢复软件。无会员,使用时需把软件设置为香港繁体或者台湾繁体即可。
Wondershare Recoverit是一款体积小巧的硬盘数据恢复软件,winwin7分享的这款Wondershare Recoverit是汉化破解版的,大家可以完全放心免费使用它来进行数据恢复,能够支持所有类型文件的恢复,扫描速度快,恢复效果好,能扫描出来的文件基本上都可以成功恢复,Wondershare Recoverit采用向导式界面,就算你是电脑小白使用起来也不会有什么难度!
1.支持超过550种数据格式,包括几乎所有的图像文件、多媒体文件、电子邮件、档案等。
2.支持所有设备的完整数据恢复NTFS,FAT16,FAT32,HFS+,APF,等。
3.先进的算法支持
4.更快的扫描速度由一个内置强大的数据分析引擎驱动。
5.先进的深度扫描算法深入数据结构和带来的创纪录的高数据率超过96%。
6.强大的数据恢复解决方案
7.支持恢复格式化的硬盘数据丢失,原硬盘,丢失或调整分区。
8.能够恢复被删除的,丢失的数据从计算机崩溃或病毒攻击启动媒体解决方案。
1、选择
启动复苏的数据恢复软件,选择一个数据丢失的情况下恢复数据。
2、扫描
扫描您的设备/计算机:选择路径/位置数据丢失的发生,并点击“开始”继续。
3、恢复
选择性回收:预览、恢复和保存文件。
电脑回收站文件被清空了该如何恢复
回收站是微软Windows操作系统中的一个系统文件夹,主要用来存放用户临时删除的删除的文件、文件夹、图片、快捷方式和Web页等。回收站的存在相当于给了用户一剂“后悔药”,只要是没有彻底清空回收站,存放在回收站的文件都是可以恢复。既然这种常规的删除很简单就可以恢复,所以我们要讲解的就是第二种情况,清空了回收站该如何恢复?本周主要介绍了两种方法来恢复回收站清空文件,一种是系统恢复;另一种则是借助专业的恢复工具。
方案一:通过修改注册表进行恢复
方案二:使用专业恢复工具——万兴恢复专家
方案一:通过修改注册表进行恢复
1、右键点击Windows,在弹出的界面点击运行;
2、在弹出来的运行框内输入“regedit”,点击确定;
3、进入注册表,找到“HKEY_LOCAL_MACHINE选项,鼠标指向前面的三角标志,点击左键;
4、打开列表,找到SOFTWARE选项,鼠标指向前面的三角标志,点击左键;
5、打开列表,找到Microsoft选项,鼠标指向前面的三角标志,点击左键;
6、打开列表,找到Windows选项,鼠标指向前面的三角标志,点击左键;
7、打开列表,找到CurrentVersion选项,鼠标指向前面的三角标志,点击左键;
8、打开列表,找到Exlilorer选项,鼠标指向前面的三角标志,点击左键;
9、打开列表,找到DeskToli选项,鼠标指向前面的三角标志,点击左键;
10、打开列表,找到NameSliace选项,鼠标指向NameSliace,点击左键。右边出现“默认”的字样;
11、鼠标指向默下方的空白区点击右键,出现新建项,创建项;
12、选定新建的项,点击右键,重命名,输入{645FFO40——5081——101B——9F08——00AA002F954E}需要注意的是要全部输入,包括括号;
13、选择右边的默认,点击右键,点击修改。在数值数据栏输入回收站;
14、最后重启电脑,在此打开回收站,就会发现误删的已经恢复;
以上就是通过注册文件恢复回收站清空的数据文件,相对比较复杂,没有一定的计算机基础的人很难操作下来。而且这种方法的成功率也是有待考证的,所以如果不行的话就建议使用专业的数据恢复软件,万兴恢复专家支持Windows和macOS系统,覆盖多种数据丢失场景,可以恢复多类型格式文件,能够有效,安全,完整地从已清空的回收站和计算机硬盘中恢复已删除或丢失的文件。
方案二:使用专业恢复工具——万兴恢复专家
免费下载
步骤一:选择文件位置
在电脑上运行万兴恢复专家,在软件界面点亮【选择位置】栏目中的回收站、桌面或文件夹,这里以“回收站”为例。用户勾选了回收站选项后,点击右下角的“开始”按钮。
步骤二:快速扫描回收站
万兴恢复专家会自动快速扫描回收站,搜索回收站中的文件,扫描所需要的时间跟文件的数量和多少有关联。如果没有找到需要的文件也不用着急,万兴恢复专家还配备了深度扫描模式,更加深度地搜索回收站里清空了的文件,不过深度扫描模式的时间会有点久,需要耐心等待一下。
步骤三:预览和恢复
扫描结束后,完成扫描后在左侧栏可以看到路径和文件两种视图方式,建议使用文件视图方式,这样可以直观地根据文件的格式来进行筛选。还可以预览想要恢复的文件,确认其质量。最后,勾选需要的文件,点击“恢复”按钮,轻轻松松的恢复回收站丢失的数据文件。
如何修复/恢复已损坏的SD卡和移动硬盘
当用户的SD卡或移动硬盘损坏时,用户的数据通常将无法访问。如果用户尝试在计算机上打开它,Windows将提醒用户SD卡或移动硬盘无法访问,因为该文件或目录已损坏且无法读取。如果SD卡或移动硬盘无法识别,如何修复?要恢复所有数据并重新运行SD卡或移动硬盘,可以首先修复损坏的SD卡或移动硬盘,然后恢复丢失的文件。
在开始之前,值得注意的是在恢复SD卡或移动硬盘数据之前停止使用损坏的卡和硬盘,否则用户可能会因数据覆盖而导致数据恢复失败。那么当移动硬盘无法识别如何修复呢?本文会为用户提供有效的解决方案。
第一部分:修复/修复损坏的SD卡而不会丢失数据
只要用户的SD卡或者移动硬盘没有物理损坏,用户的计算机仍然可以识别它,并且用户的计算机会为其分配硬盘驱动器号; 用户可以按照以下方法来修复逻辑错误。
1.使用CMD修复损坏的SD卡
“chkdsk”命令是损坏SD卡修复的首选。它允许用户修复或修复损坏的SD卡,并重新访问设备上的所有重要文件。让我们看看它是如何工作的。(我正在使用Windows 7进行此演示)
步骤1: 使用读卡器将SD卡插入计算机。
步骤2: 转到开始菜单,在搜索栏中输入“ cmd ”,按回车键,用户将在程序列表中看到“ cmd.exe ”。
步骤3: 单击“ cmd.exe ”,然后用户将获得以下命令窗口,该窗口将允许用户修复损坏的SD卡而不进行格式化。
使用chkdsk修复损坏的SD卡而不丢失数据步骤1
步骤4:输入 “ chkdsk / X / f [sd card letter]: ”或“ chkdsk [sd card letter]:/ f ”。
例如,“ chkdsk / X / f G: ”或“ chkdsk G:/ f ”,如果用户的卡在驱动器盘符G中。
使用chkdsk修复损坏的SD卡而不丢失数据步骤2
完成所有这些步骤后,Windows将开始检查并修复SD卡的文件系统。通常需要几分钟。之后,如果用户在命令窗口中看到“Windows已对文件系统进行了更正”,那么祝贺,损坏的SD卡已成功修复,用户可以再次查看数据。
2.扫描并修复SD卡
如果用户对cmd使用不熟练,还可以右键单击SD卡,然后从属性菜单中选择修复逻辑错误。
步骤1: 将SD卡连接到PC
步骤2: 转到我的电脑> SD卡。
步骤3: 右键单击SD卡并打开其属性。
步骤4: 单击“工具”选项卡。
步骤5: 单击“检查”按钮。
检查并修复损坏的SD卡
步骤6: 让扫描过程完成。完成后关闭扫描窗口。
步骤7: 右键单击USB闪存盘的图标,然后单击“弹出”。然后删除SD卡。
第二部分:修复SD卡以恢复丢失数据
成功修复SD卡后,即可访问它。如果文件仍在SD卡上,请尽快将SD卡的数据传输到其他位置。如果缺少文件,请在专业数据恢复工具的帮助下恢复它们。
万兴恢复专家是一种专业的数据恢复程序,可用于在各种数据丢失情况下恢复已删除,格式化或无法访问的数据。
它支持从计算机硬盘驱动器恢复数据,恢复格式化的USB驱动器以及SD卡,CF卡等所有存储介质。凭借其强大的数据恢复能力和直观的用户界面,它是从损坏中恢复数据的最佳选择。 SD卡。检索完所有数据后,用户可以格式化SD卡以修复损坏的SD卡错误。
在购买SD卡数据恢复的完整版之前,请下载试用版以扫描用户的卡并检查程序可以恢复的文件。如果它有效,用户将拯救用户的基本数据。
丢失文件后立即停止使用SD卡。继续使用该卡将大大增加数据覆盖的可能性,这使得数据无法恢复。
第一步:选择外接磁盘
在电脑上下载安装运行万兴恢复专家软件,通过读卡器连接电脑,在软件界面点亮【外接磁盘】栏目中的SD卡,然后点击右下角的“开始”按钮。注意软件有Windows和macOS系统两种,下载安装的时候后一定要适配自己的电脑设备
第二步:扫描外接磁盘
万兴恢复专家将会自动扫描外接的U盘,扫描结束后用户可以通过左侧的【路径视图】和【文件视图】两种方式来浏览扫描出的软件,通常建议采用【文件视图】的模式,如果用户记得丢失文件的存储路径,也可以使用【路径视图】。如仍未找到丢失文件,可尝试【深度扫描模式】。不过该模式将会深度全面扫描SD卡,会耗费较多的时间,需要耐心等待,也可以最小化后台运行,待完成扫描工作之后会有系统提示音。
第三步:预览恢复
用户通过【文件视图】这种模式找到丢失的目标文件,直接可在右侧直接预览或者是点击放大预览,确认后点击右下角的“恢复”按钮即可找回丢失的文件。为了避免数据文件被二次破坏,最好是不要直接保存在SD卡,而是先保存到电脑,然后再在SD卡中新建一个文件夹,最后进行转移。
以上为SD卡恢复指南,只要是方法使用对了,就可以安全地恢复自己丢失的数据文件。如果是U盘或者移动硬盘也出现了类似的问题,也可以参考执行修复/恢复方案。
微信聊天记录恢复方法
解决方案一:借助专业的微信数据恢复软件
“【万兴恢复专家 - 聊天记录恢复】”是一款专业的苹果微信数据恢复软件,可适用于包括iPhone、iPad和iPod在内的所有的iOS设备,覆盖微信的多种数据丢失场景,除了微信聊天记录,还可以恢复苹果手机上的微信联系人和微信附件,下面先来看看如何通过软件来恢复微信聊天记录。
免费下载
步骤一、打开并运行【万兴恢复专家 - 聊天记录恢复】软件,通过数据线连接苹果手机,解锁屏保,选择默认的【恢复微信数据】模式,点击右下角的“下一步”按钮,开始扫描;
注:如果未成功连接,请点击右下角的“连接完成,设备仍未识别”引导检查连接环境,直至连接成功。
成功连接苹果手机
步骤二、软件将开始扫描并解析iPhone手机上的数据,由于现在苹果手机普遍扩容,所以具体的扫描时间依据微信所占据的存储容量为准,请耐心等待;另外,这款软件支持多设备多账号登录,如果正在扫描的这不手机上曾经登录过多个微信账号,请按照提示选择需要恢复数据的微信账号;
扫描解析微信数据
步骤三、完成扫描后,将会出现一个类似于微信桌面端的操作界面,有【通讯录】【微信群组】【聊天记录】【微信附件】,切换到左侧菜单第三列,用户就可以看到自己苹果手机上的好友聊天记录以及群组聊天记录,直接勾选勾选好友图标或者群组图标就可以全选整个会话了。选择iPhone手机需要恢复的微信聊天记录,点击右下角的“恢复到电脑”按钮就完成了苹果手机微信聊天记录恢复了。
微信聊天记录恢复
注:【万兴恢复专家 - 聊天记录恢复】软件会根据数据的类别在桌面上自定义创建一个同名的文件夹,如果同一类的数据后续还需要执行多次恢复操作,一定要注意通过重命名的方式进行区分。
解决方案二:使用官方的故障修复功能
第一步、打开微信,点击“我”中的设置;
第二步、点击设置中的“帮助与反馈”选项;
第三步、弹出页面中找到右上角的小扳手图标;
第四步、点击进入后选择聊天记录恢复;
第五步、微信会将显示异常/丢失的聊天记录进行尝试性修复,点击确定后就可以开始恢复。
微信自助恢复
这便是最简单的微信数据恢复方法,但是也是有局限性的,恢复成功率并不高。但毕竟是免费的,试一试还是可以的。
解决方案三:微信小程序恢复聊天记录
从微信搜索框输入微信“微信聊天记录恢复”,选择搜一搜小程序、公众号、文章、朋友圈和表情等,便能搜出很多的微信聊天记录恢复小程序了。使用小程序的好处就是,小程序灵活快捷,但是很多标榜免费微信聊天记录恢复的小程序,其实并不是真正免费,当点进去的时候,就会展示价格,需要先购买才能使用,一般还会标榜专家费,也就是数据没恢复成功也不退款,这就加大了用户的恢复风险,得不偿失!
总结:
以上就是苹果微信聊天记录恢复的几大解决方案,相对来说还是桌面端软件更为靠谱,因为它基于计算机强大的运算能力可以快速扫描出苹果手机上的所有数据,恢复成功率更高。而除了苹果微信聊天记录恢复之外,万兴恢复专家还提供电脑磁盘、U盘/SD卡等外接磁盘的数据恢复服务,如果有小伙伴不小心删除了重要的数据,可以免费下载使用。
应用信息