
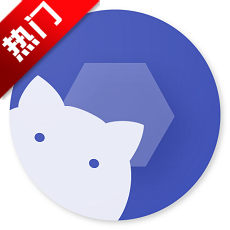
系统:Android 大小:3.4M
类型:系统安全 更新:2024-08-30 08:59

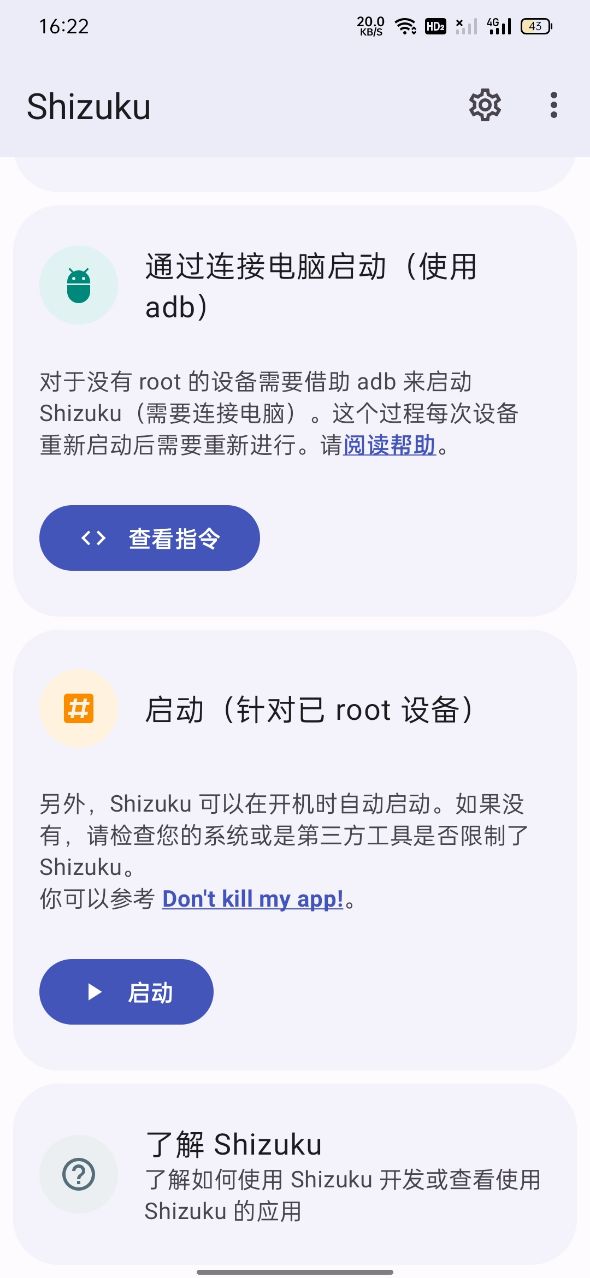
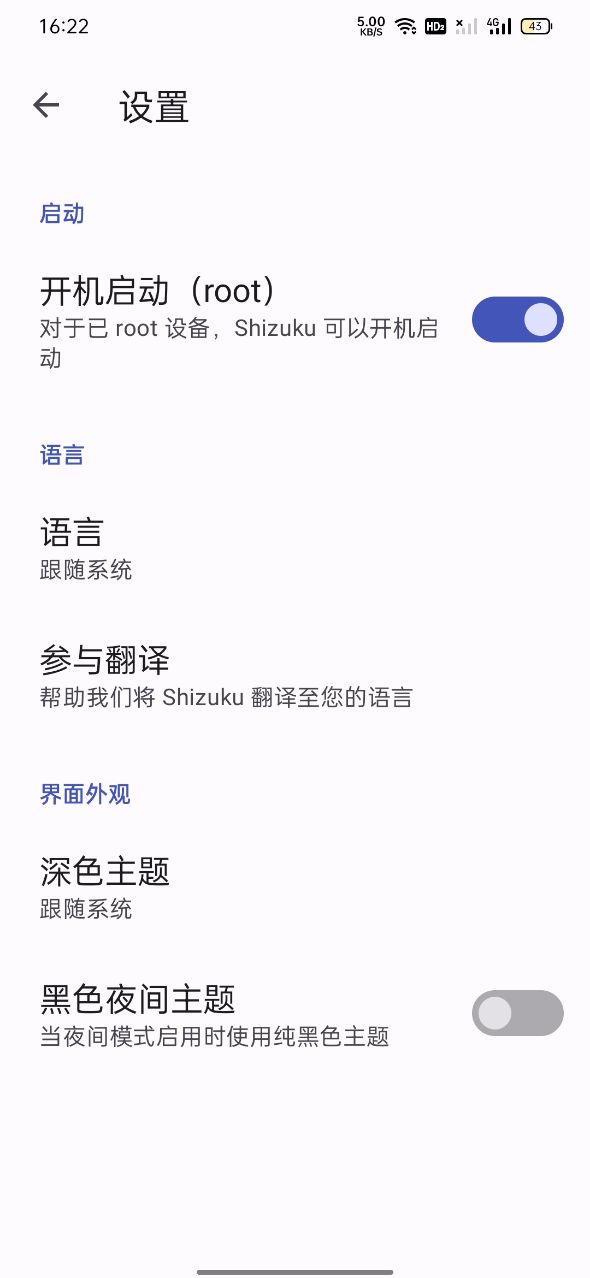
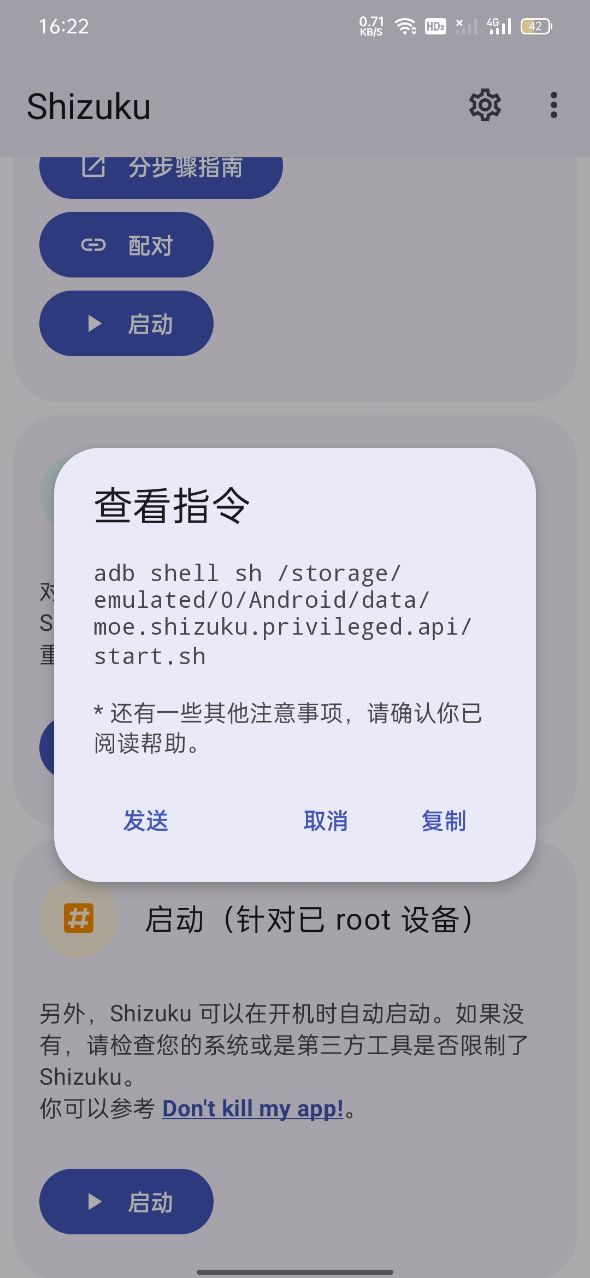
shizuku是干什么的软件呢,实际上这是一款主打系统优化,以及权限获取和激活软件,是和root完全不同的路子哦。核心就是为adb系统提供更好的管理,对不同应用进行授权,很多人需要这个工具。
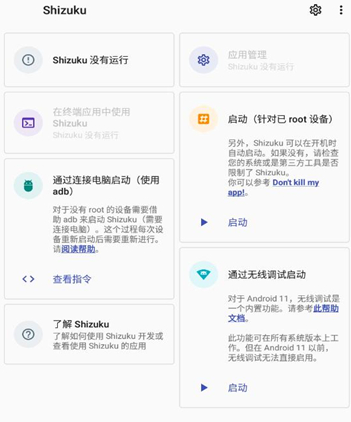
shizuku怎么授权应用?shizuku官网最新版下载推荐给大家!这是一款可以提供adb权限的系统软件,让你可以自定义相关指令,还能进行智能化重复操作,非常实用,欢迎前来下载!
Shizuku是一款管理启动Shizuku服务的软件,提供方便的使用系统的功能,为adb权限提供便利,更好的管理系统,能够对手机应用进行授权,分已root设备和未root设备。
已 root 设备:直接通过 Shizuku app 启动即可。
未 root 设备:遵照 Shizuku app 中的指引,通过 adb 启动服务。
使用 adb 并不难,网络上有不少教程可以帮助您学会使用它。
通过 root 启动
对于已 root 设备,直接启动即可。
#由厂商造成的问题(非 root 方式)
#1. MIUI(小米)
你需要在“开发者选项”中开启“USB 调试(安全设置)”。
对于 MIUI 11 及以上版本,你必须在 Shizuku 内授予使用者应用权限。这是因为自定义权限功能被破坏,参见 Shizuku #45 (opens new window)和 android-in-china/Compatibility #16 (opens new window)。
此外,不要使用 MIUI 的“手机管家”的扫描功能,因为它会禁用“开发者选项”。
#2. ColorOS(OPPO & OnePlus)
你需要在“开发者选项”中关闭“权限监控”。
#3. Flyme(魅族)
你需要在“开发者选项”中关闭“Flyme 支付保护”。
#4. EMUI (华为)
你需要在“开发者选项”中开启「“仅充电”模式下允许 ADB 调试选项」。
#5. OriginOS (vivo)
OriginOS 的设置不支持分屏,你需要在“开发者设置”中开启“强行将活动设为可调整大小”。参见 Shizuku #106 (opens new window)。
#通过无线调试启动
Android 11 及以上支持无线调试,您可以直接在设备上启动 Shizuku。
以下内容适用于 Shizuku 12.4.0+。
请注意
设备重新启动后需要再次打开“无线调试”选项并重新启动 Shizuku。
无 WiFi 连接时无法启用“无线调试”(已启动的 Shizuku 不受影响)。
不可关闭“开发者选项”或“USB 调试”。
#启用无线调试
在网络上搜索如何为您的机型启用“开发者选项”
启用“开发者选项”和“USB 调试”
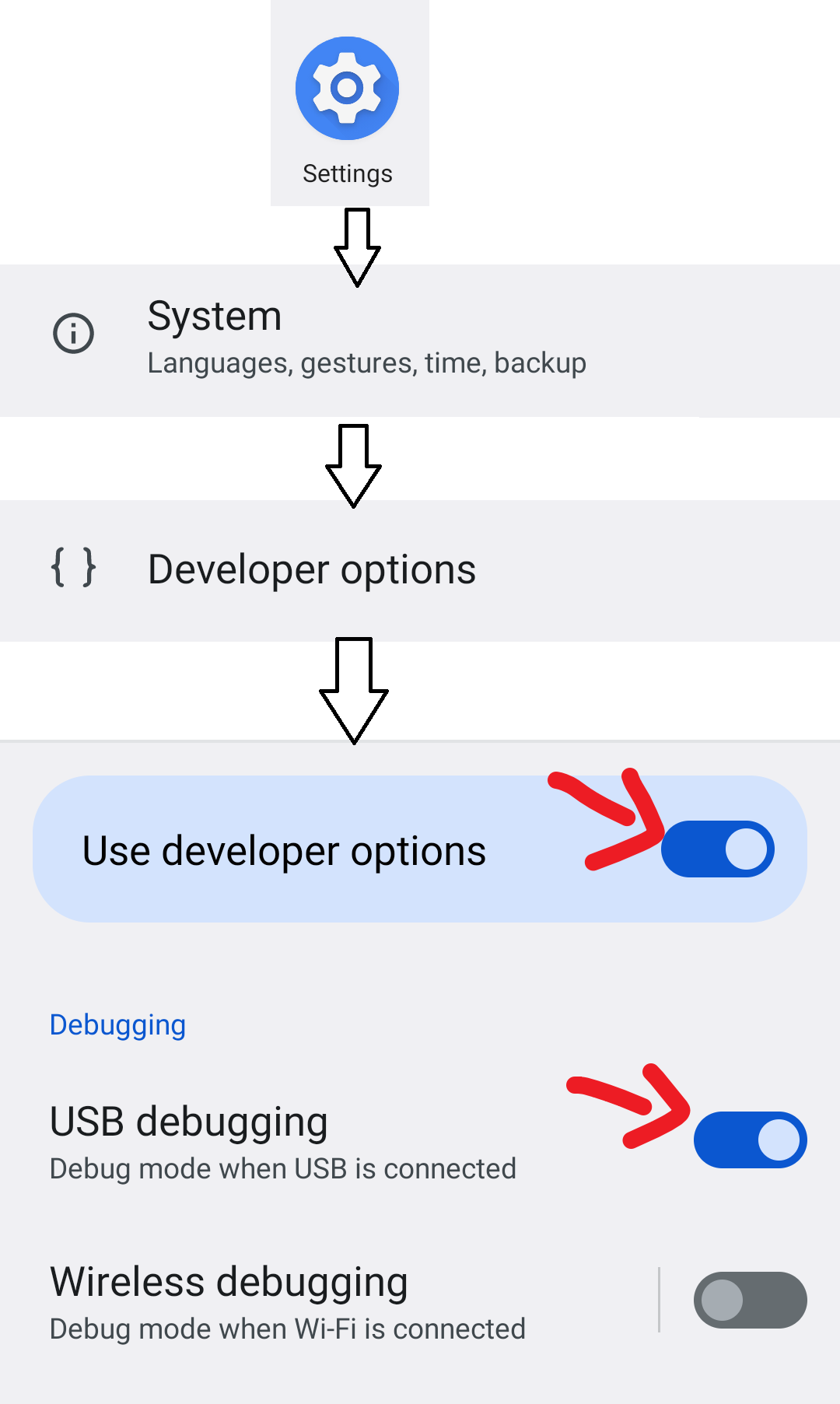
进入“无线调试”
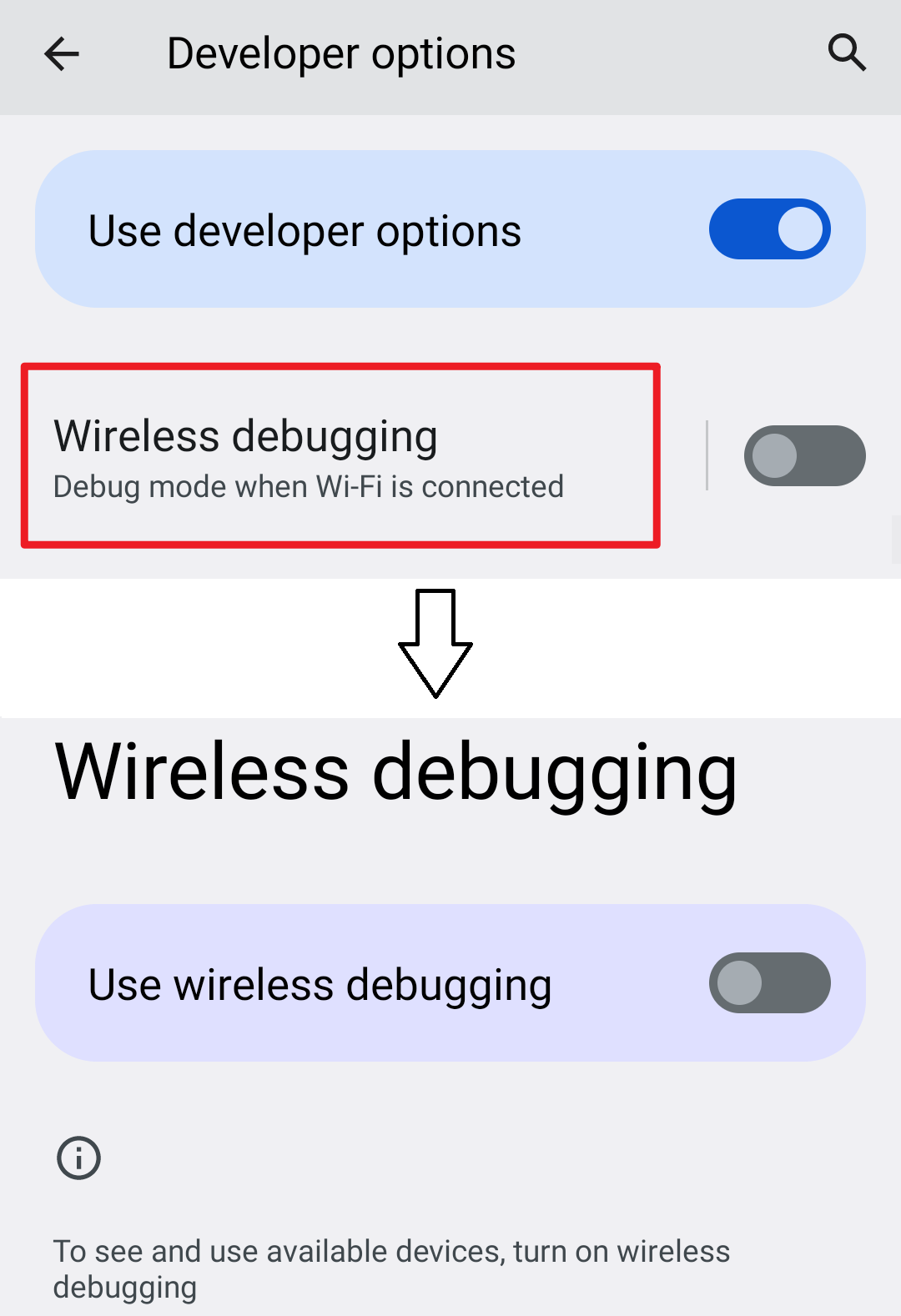
启用“无线调试”
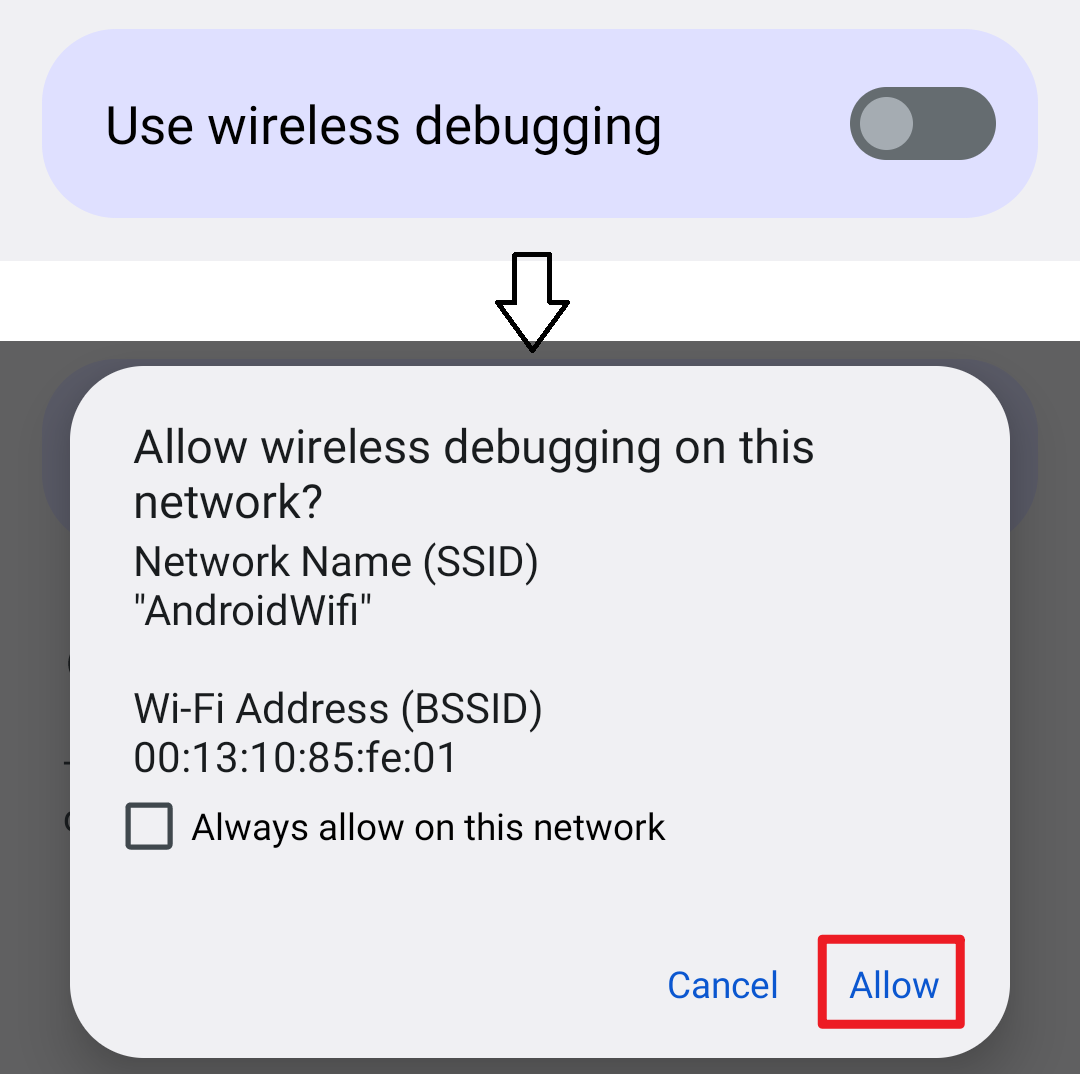
#配对
该步骤只需要进行一次。
部分系统默认禁用通知,您需要在系统的通知设置中允许 Shizuku 发送通知
在 Shizuku 内开始配对
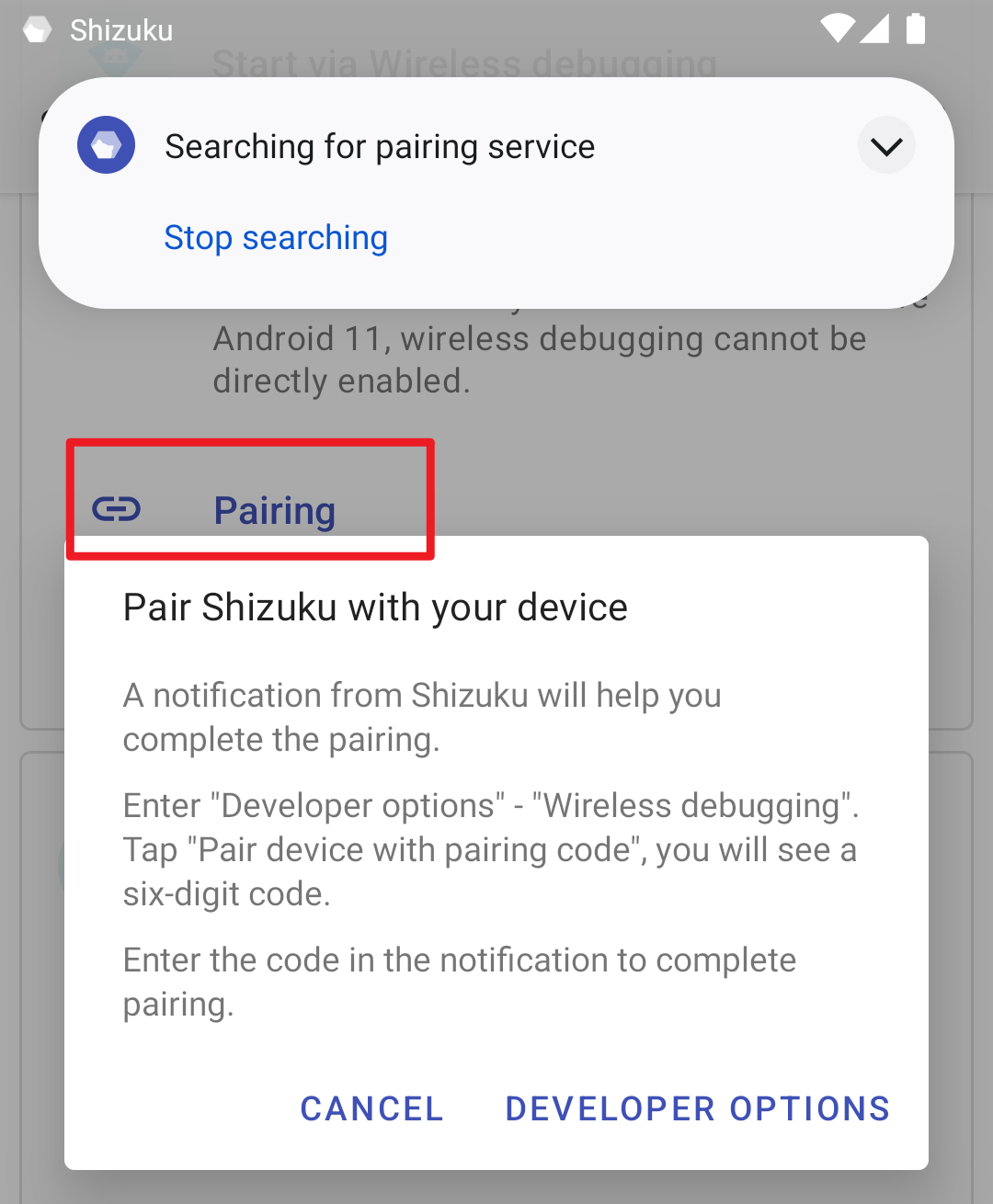
启用无线调试
点按“无线调试”中的“使用配对码配对设备”
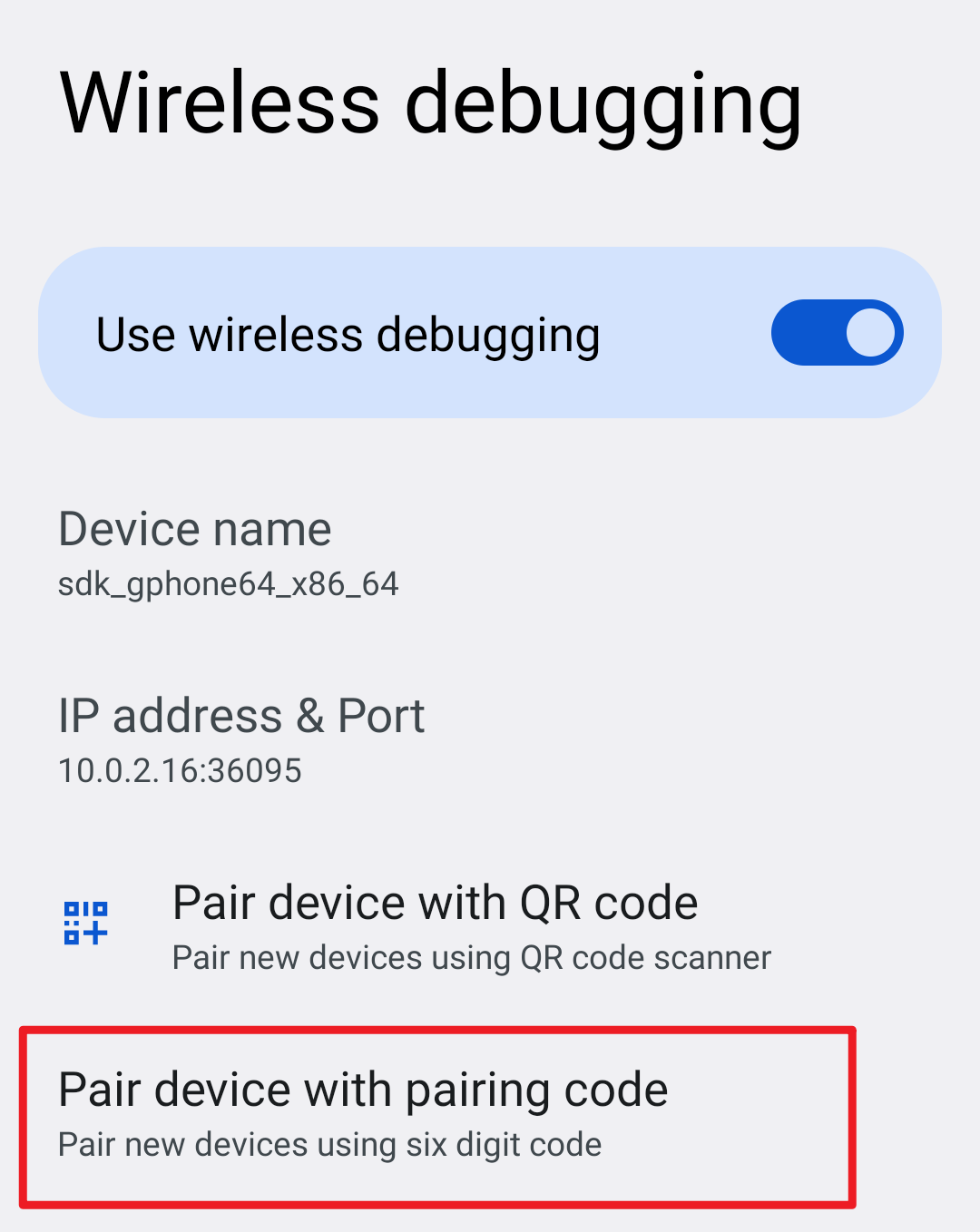
在 Shizuku 的通知中填入配对码
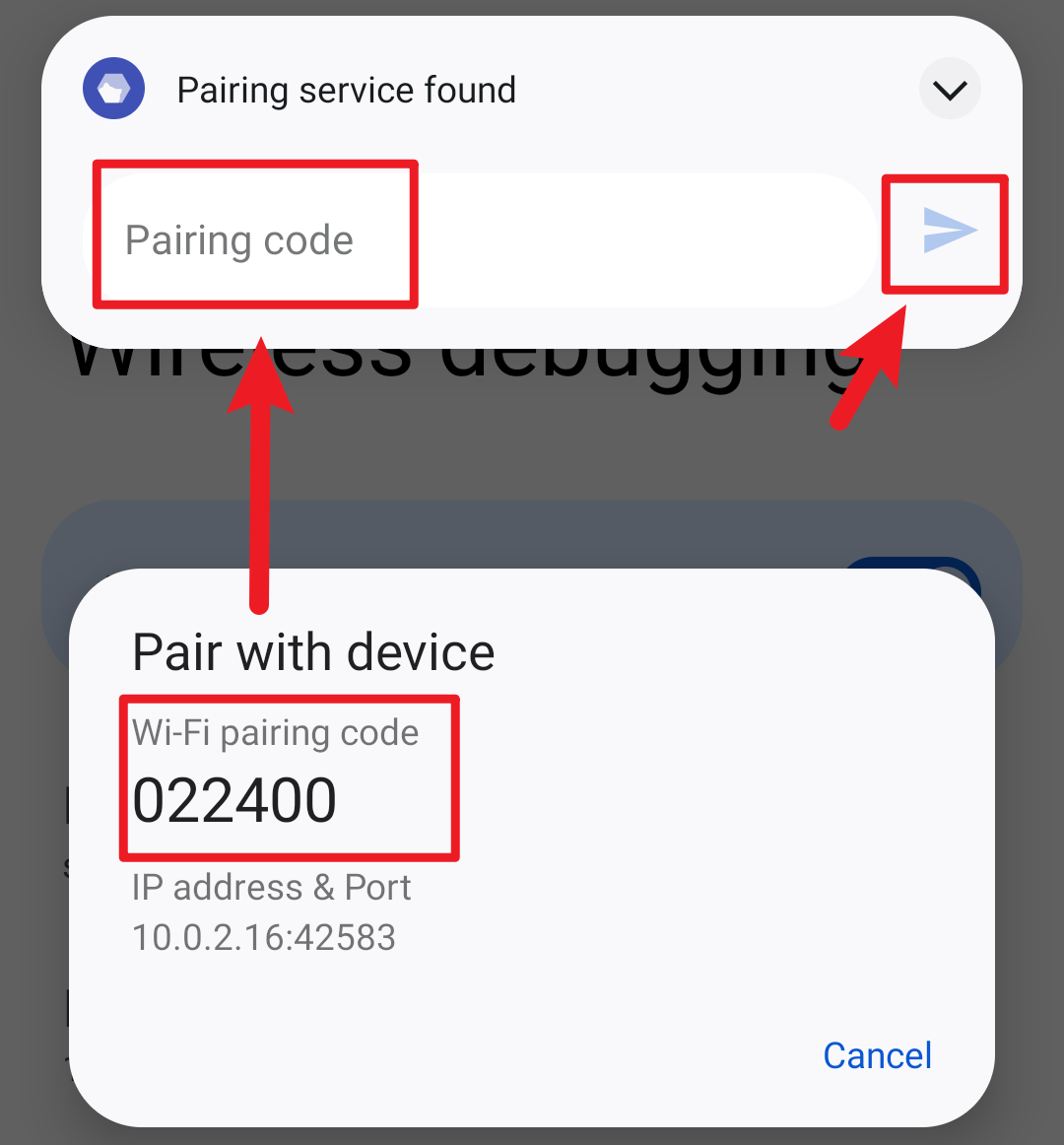
#启动 Shizuku
配对(只需进行一次)
启用无线调试
启动 Shizuku
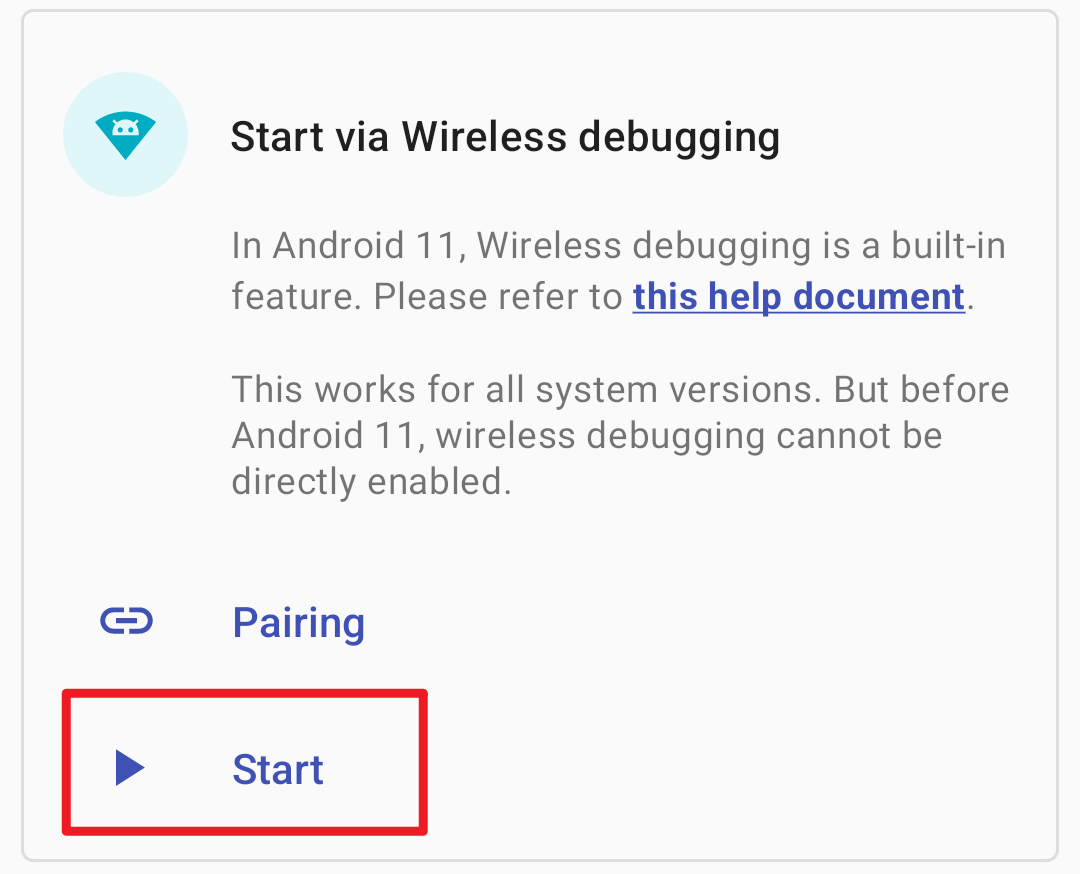
如果无法启动,尝试禁用并启用无线调试。
#通过连接电脑启动
提示
如果您的设备运行 Android 11 或以上,请通过无线调试启动,无需电脑。
对于未 root 设备,需要借助 adb 启动。使用 adb 并不困难,请阅读下面的教程。
请注意
设备重新启动后需要再次连接电脑。
在一些定制系统上 Shizuku 可能会随机停止。阅读最后的部分可以看到解决方案。
#1. 什么是 adb?
Android 调试桥 (adb) 是一个通用命令行工具,其允许您与模拟器实例或连接的 Android 设备进行通信。它可为各种设备操作提供便利,如安装和调试应用,并提供对 Unix shell(可用来在模拟器或连接的设备上运行各种命令)的访问。
更多信息请查看 Android Developer (opens new window)。
#2. 安装 adb
下载由 Google 提供的“SDK 平台工具”并解压至任意文件夹
Windows(opens new window)
Linux(opens new window)
Mac(opens new window)
打开文件夹,右键选择
Windows 10:在此处打开 PowerShell 窗口(需要按住 Shift 才会显示该选项)
Windows 7:在此处打开命令行窗口(需要按住 Shift 才会显示该选项)
Mac 或 Linux:打开 Terminal(终端)
输入 adb 如果可以看到一长串内容而不是提示找不到 adb 则表示成功
提示
请不要关闭该窗口,后面提到的“终端”都是指此窗口(如果关闭请重新进行第 2 步)。
如果使用 PowerShell 或是 Linux 及 Mac,所有 adb 都要替换成 ./adb。
#3. 设置 adb
要使用 adb 你首先需要在设备上打开 USB 调试功能,通常需要经过以下步骤:
打开系统设置,进入关于
连续数次点击 "Build number" 后看到类似 "You are a developer" 的提示
此时你应该可以在设置中找到“开发者选项”,进入后开启“USB 调试”
连接设备到电脑,在终端中输入 adb devices
此时设备上会出现“是否允许调试”的对话框,勾选“总是允许”后确认
再次在终端中输入 adb devices,如无问题将会看到类似如下内容
List of devices attached XXX device
TIP
不同设备开启“开发者选项”的步骤可能有所不同,请自己搜索。
#4. 启动 Shizuku
复制指令并粘贴到终端中,如无问题你将会在 Shizuku 中看到已启动成功。
适用于 Shizuku v11.2.0+ 的指令
#5. Shizuku 随机停止?
首先,不要关闭“USB 调试”及“开发者选项”。
然后你需要保证在连接电脑期间 USB 使用模式不变。通常的做法是在“开发者选项”中将 USB 使用模式改为“仅充电”。在 Android 8 上的选项是“选择 USB 配置”-“仅充电”;在 Android 9+ 上选项是“默认 USB 配置”-“不进行数据传输”。
在一些设备上(如三星),这么做可能不起作用。此时你需要查看连接电脑后出现的通知来查看当前的 USB 使用模式,并将开发者选项中的模式改为该模式。
如果还是不行,你可以尝试打开网络 adb(使用指令 adb tcpip 5555)后再启动 Shizuku。
此外,如果你的系统在连接 USB 后会弹出类似“是否允许访问文件”的对话框,请不要点击它,因为点击后 USB 使用模式会发生变化。
#Sony 设备
不要点击连接 USB 后弹出的对话框。
Shizuku 的诞生主要有两大目的:
提供一个方便地使用系统 API 的方式。
为部分只需要 adb 权限的应用开发提供便利。
作为普通用户,如何使用 Shizuku?
已 root 设备:直接通过 Shizuku app 启动即可。
未 root 设备:遵照 Shizuku app 中的指引,通过 adb 启动服务。使用 adb 并不难,网络上有不少教程可以帮助您学会使用它。
请在 GitHub(RikkaApps/Shizuku)查看完整的变更日志。
修复针对已 root 设备的开机启动选项无效的问题
改进有关 adb 配对的提示文字
适用于 Android 13 DP1(使用 Shizuku 的应用也可能需要更改)
(Android 11+)配对过程通过通知进行,不再需要分屏
修复使用 UserSerive 在部分设备上可能导致 Shizuku 服务停止运行的问题
1、导入来自用户的翻译
2、当 Shizuku 被卸载时自动停止运行在 root/adb 的进程
3、跟随一个 Android 11 beta 3 的改动
4、增加 UserService 功能(请前往 GitHub 查看最近的提交和样例)
修了开机启动(针对已 root 设备)在上个版本坏掉
1、最低支持系统版本提升到 Android 6.0
2、支持通过无线调试启动(包括来自 Android 11 的 adb over TLS)
3、改变了图标
4、将启动脚本移动到 /data
5、不再支持旧式 Shizuku
6、可从菜单停止 Shizuku(防止有人想在已有运行在 root 上的 Shizuku 时通过 adb 再次启动)
应用信息