

系统:IOS 大小:23.0M
类型:办公软件 更新:2015-06-03 10:58
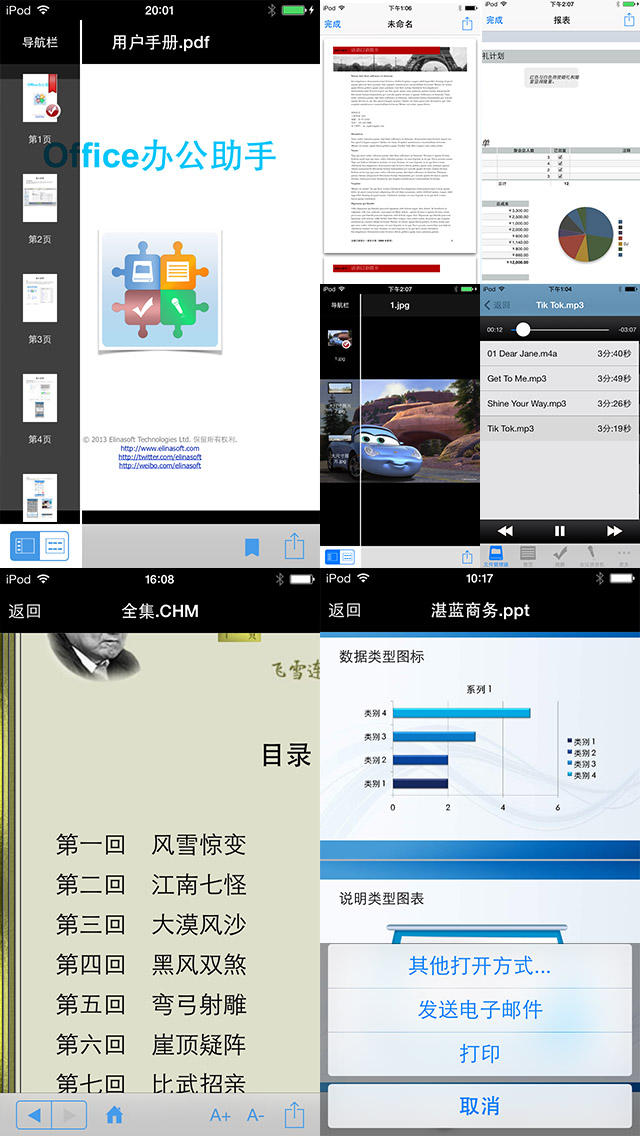
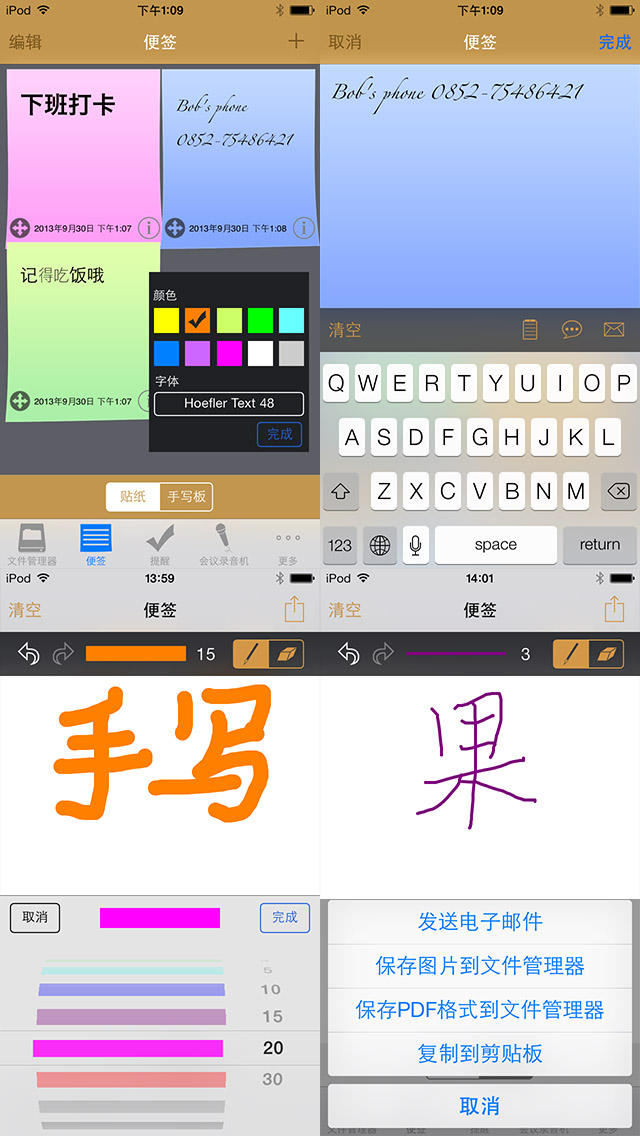
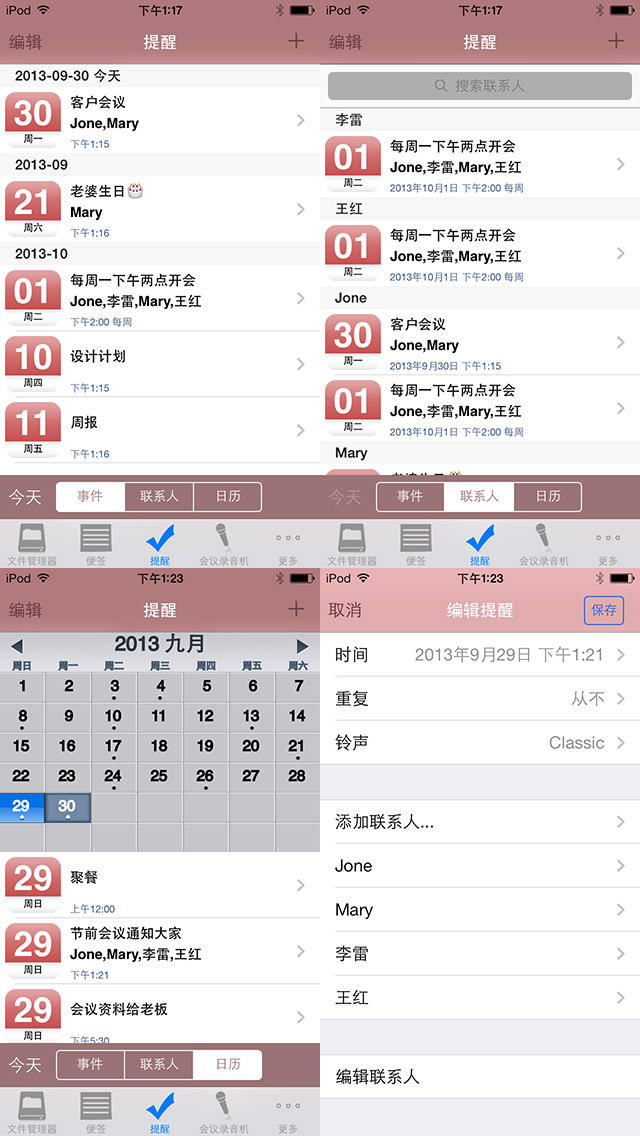

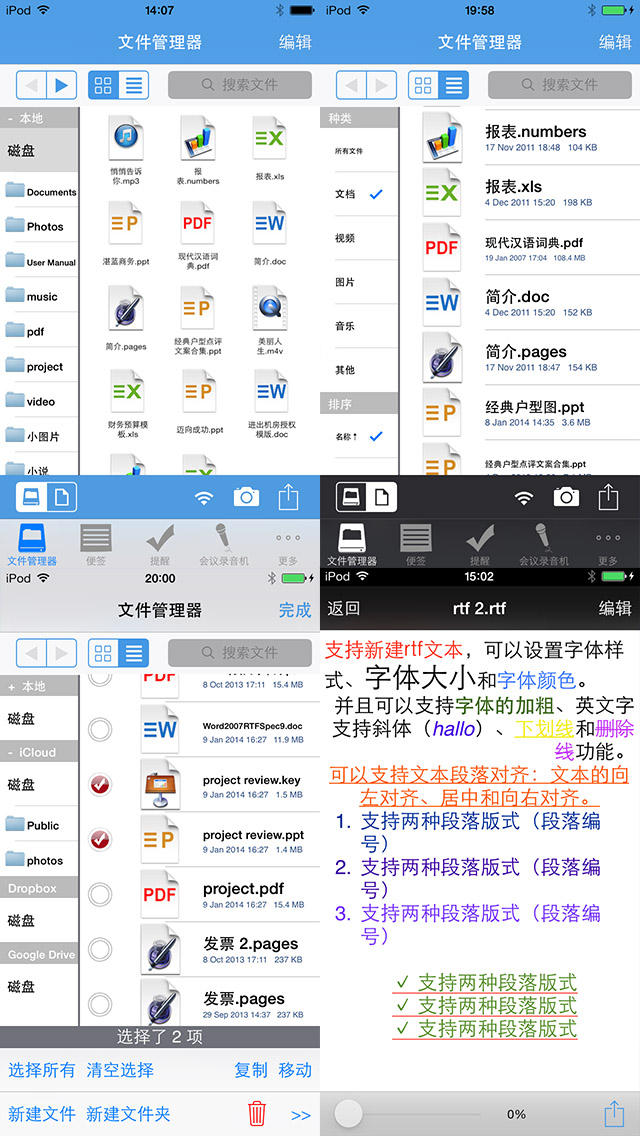
Office办公助手是一款移动办公类 APP,本款应用可以上传,查看和归档各种格式 Office 文档,并且立足于办公,增加了便签,提醒,会议录音等一些简单功能,软件的主要特色就表现在文档上传的形式比较多且能压缩和解压文件。
如果你没有编辑文档的需求,只是将这款应用作为阅读器使用的话,他能打开的文档格式基本能满足需求。初次打开应用,里面没于文档,这时你需要将你想要阅读的文档保存到应用中,本应用支持以下几种上传文档的方式:iTunes传输;WIFI 传输;从其他应用或邮件中打开为;云端传输。
iTunes传输:打开 iTunes ,设备连接 PC ,选择设备,选择应用程序,一直拖到底部的“文件共享”,在应用程序列表中选择本应用,可以通过右下方的“添加”将PC上的文档导入进设备,iTunes 导入支持多个上传。

WIFI 上传:当 PC 和设备在同一个 WIFI 网络下,选择应用右下方的“ WIFI ”标志,在 WIFI 文件服务器中出现 WIFI 地址,在 PC 浏览器中输入该地址,进入上传页面。

选择需要上传的文件夹可以向该文件夹中传输文件,否则默认到总磁盘中。如下图所示,选择左下方的“选择文件”,文件选择成功后,再选择右边的“上传”,对于普通的文档,传输速度一般都是很快的,WIFI 传输只能单个上传!
从其他应用中打开文件:在其他阅读应用中,选择打开为按钮,即可将文档发送到本软件内,发送的文档一般默认保存在“导入”文件夹中!
小编在打开文件的过程中,发现对 Word,Excel 等文件的支持尚好,但是对 PPT 文件和 Pages 的排版就会出现一些差错。另外在阅读文档的时候,可以添加书签。
在应用的主界面,左边一栏上方灰色背景的“本地”是指应用中的本地文件,磁盘下可以看到应用内所有的文档和文件夹;在磁盘下选择文件夹可以进入相应的文件夹。在左栏下方的有一个磁盘和文件切换的按钮,切换到文件,可以按照种类和排序查看文件。

选择右上方的编辑,所有文件出现复选框,选择之后对其进行复制,移动,重命名,压缩,解压,加密等操作,另外,选择左下方的新建文件夹,也可以在主目录下新建文件夹。
选择右下方的“云”标志,打开其他云存储的开关,默认的只有 iCloud ,另外还可以绑定 Dropbox 和 Google docs,打开后,在左边的文件目录出出现了相应的分类,以 Dropbox 为例 ,选择之后,进入授权,开始绑定,之后,Dropbox 中的文件目录就显示在本应用的 Dropbox 磁盘下。

经试验,这两个云存储,响应不是特别快,而且经常有读取不了的现象。不知是被墙还是应用本身的原因。
选择底部菜单栏的“便签”,可以创建贴纸和涂鸦两种形式的便签。选择右上角的“+”添加贴纸,输入文件,选择完成,贴纸自动保存,选择保存好贴纸的右下方的“!”可以给贴纸定义颜色和字体,按住左下方的移动标志可以在桌布内任意移动贴纸的位置。

选择手写板,直接在弹出的手写板上涂鸦,选择坐上的颜色和数字标志可以定义画笔的颜色,涂鸦板的右上方有橡皮工具,当手写完成之后,选择右上方的“发送”按钮,可以将涂鸦便签保存为图片或PDF存到本地磁盘中。

选择底部的提醒按钮,选择右上方的“+”新建提醒,提醒可以设置时间,重复周期,和铃声。我表示这个功能很实用,并且铃声的提醒很符合中国特色。创建提醒的时候,可以为提醒添加联系人,联系人添加类似于一个标签。应用还日历模式查看和后台提醒功能(设置)。

本应用的录音功能也不错,可以在录音过程中添加暂停,标签,还能通过 WIFI 将音频文件以 M4a 的格式保存到电脑。选择底部的“会议录音机”会出现所以的录音列表,选择右上方的“编辑”可以编辑对他们进行编辑或删除。编辑的内容包括 WIFI 上传到电脑,邮件发送和添加标签。本应用不能自己定义录音的名称,只能通过选择标签名来给录音命名。文件名可以重复而不相互冲突。这一点比较奇葩。

选择上方的红点进入录音,进入录音界面即开始录音,录音过程中的按钮依次是暂停,添加标签和结束。添加标签可以在标签时间断点播放。另外,在录音结束后回放中也可以添加标签。

选择底部的“...”可以进入应用的设置。都比较简单,值得一提的事 iCloud 备份和设置文件密码。打开 iCloud 备份,需要在设置中管理 iCloud 的存储和备份,当打开“Office 办公助手”后,就可每天备份应用中的文档。

选择“文件&文件夹保护”后可以设置或管理密码。密码设置成功后,进入文件管理器中,选择右上方的编辑,可以为文件或文件夹设置密码。设置成功后,访问文件或文件夹需要输入密码。
应用信息