
视频画面风格一般指画面调整、位置调整等,当然画面色调以及常用效果也是画面风格所包含的内容,那么在使用爱剪辑的过程中如何给视频添加画面风格呢?接下来小编就为大家带来利用爱剪辑给视频添加画面风格的详细教程,一起来了解一下吧!
相关下载:
爱剪辑软件 3.0 官方版大小:429.6M
爱剪辑给视频添加画面风格教程
一、为单个视频片段一键应用画面风格
1、在底部“已添加片段”列表中,鼠标左键单击选中要添加画面风格的视频片段。
2、“画面风格”分为“风格效果”和“画面调整”两个栏目,在“画面风格”面板左侧选中需要的栏目。在相应栏目下,通过鼠标左键选中要添加的画面风格。
3、在画面风格列表左下方点击“添加风格效果”按钮,在弹出框中选择“为当前片段添加风格”即可。
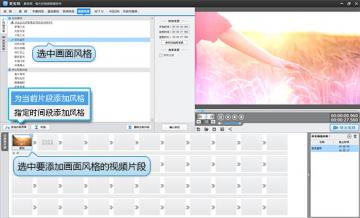
图1:为视频片段一键应用画面风格
二、为整个影片或影片中某一时间段添加画面风格
在“画面风格”面板的“风格效果”或“画面调整”栏目下,鼠标双击要添加的画面风格,在弹出的“选取风格时间段”对话框中,设置要添加画面风格的时间段即可。
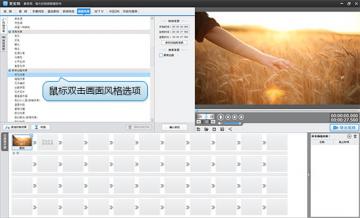
图2:双击要应用的画面风格
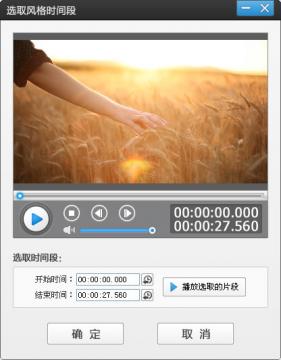
图3:设置应用画面风格的时间段
三、设置画面风格具体参数
按照步骤一或步骤二添加画面风格后,在画面风格列表右侧,我们会看到画面风格“时间设置”、“效果设置”等的具体参数,我们可以在这里进行设置,并点击底部的“确认修改”按钮即可。
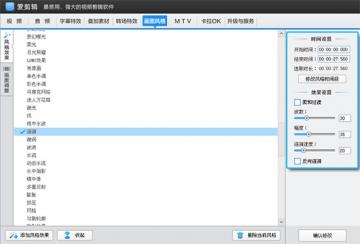
图4:设置或修改画面风格具体参数
四、索引或修改已添加的画面风格
在“画面风格”面板右下角“所有画面风格”栏目中,即可看到我们为整个影片所添加的所有画面风格。在该列表鼠标左键选中某一画面风格后,画面风格列表右侧会切换到选中的画面风格的“时间设置”和“效果设置”,“已添加片段”列表中,应用该画面风格的第一个视频片段会高亮,以便我们了解该画面风格的详细信息并对其进行修改。
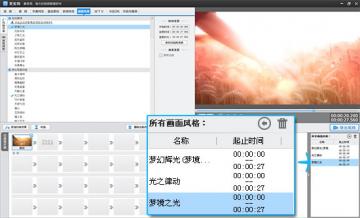
图5:索引画面风格
五、删除画面风格
如果不需要某画面风格,那在“画面风格”面板右下角“所有画面风格”列表中,选中该画面风格,点击列表右上角的“垃圾桶”即可。
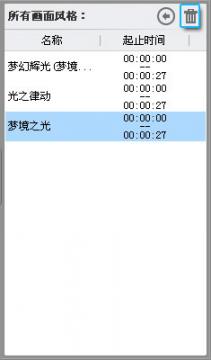
图6:删除画面风格
爱剪辑给视频添加画面风格教程小编就为大家介绍到这里了,如果你还有什么疑问的话,就在本文下方给小编留言吧!
相关推荐