
喜欢去新加坡旅游的朋友现在就可以直接的用证照之星是处理签照图片了!证照之星是专业的证件照片处理软件,系统内置有新加坡签证照片模板,那么使用证照之星如何制作新加坡签证照片呢?以下就是具体的操作步骤:
》第一步:联机拍摄或导入电脑中已有的照片
1.点击“联机拍摄”,在弹出的“相机联机拍照”对话框设置相关参数。(注意:保证有相机连接到电脑上,才可用联机拍摄)。
2.电脑中已有合适照片,点击“打开文件”,在弹出的“文件选择”里选择任务照片,照片就会出现在任务栏和画布中。
》第二步:在规格设置里选择新加坡签证照片模板
选择“系统设置>证照规格设置”,在弹出“规格设置 ”理选择“新加坡签证”,在对话框的右边将会出现标准的新加坡签证照片打印尺寸以及裁切规格等。
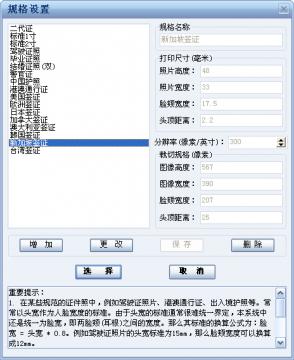
》第三步:“一键完成”新加坡签证照片或使用“照片裁切”来完成新加坡签证照片剪裁
1.点击“一键完成”,即可对任务照片进行自动裁切以及色彩修正等,简单一键就可完成自制证件照。
2.选择“照片裁切>自动裁切”,系统将会按照已设置的新加坡签证照片规格自动裁剪证件照,或者选择“手动裁剪”,在弹出的“套框裁切工具”里拖动裁切框至合适的大小和位置,双击照片即可完成新加坡签证照片裁切。

》第四步:对任务照片进行“色彩优化”或者对照片进行“细节调整”
1.选择“色彩优化>自动色彩修正”,系统将会自动优化选定照片色彩;或对任务照片进行“色彩微调”、“转黑白照片”以及调整照片清晰度等功能操作。
2.“细节调整”主要包括去除皮肤高光、去除皮肤斑点以及证照服装替换等细节操作。
》第五步:将任务照片背景替换为新加坡签证照片要求的白色背景
点击“背景处理”,在弹出的“智能背景替换”对话框按照以下步骤进行照片背景替换:
1.滚动鼠标滚轮,调整魔术擦大小。
2.绿色边框围绕的部分为软件自动设别的人像区域,如果识别得不准确,则使用“清除功能”,用魔术擦清除多余的涂抹部分,然后选择“涂抹功能”,用魔术擦涂满前景和背景之间的沾合区域。
3.确认好人像区域之后软件会自动把人像抠出来,选择下侧的背景颜色(白色),即可轻松完成证件照换背景颜色了。

》第六步:打印照片设置
点击“系统设置>打印排版设置”,打开“打印设置>照片规格:“新加坡签证”对话框。可选择“本地打印”或“送至冲印”。然后根据照片的需求设置排版,点击“选择”即完成打印设置了。

》第七步:照片打印
按照以上步骤完成以后,然后选择“照片打印”,进入“打印预览”页,直接点击“打印”进行打印,或将照片保存起来。
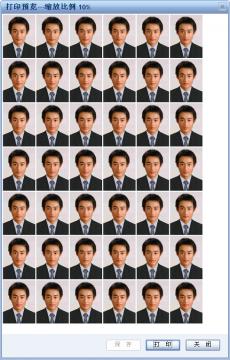
以上的操作步骤,详细地介绍了新加坡签证照片制作处理。也可以根据签证照片实际制作需求的情况,简化上述的相应制作步骤。