
一个排字教程,可以做壁纸。

第一步:
打开一张屏幕尺寸的白底。(也可以绘制,这里不再赘述。)
点击文本,添加文字。
第二步:
分别输入“不”和“见”二字。
切记输入“不”之后直接(不要点√再输入)点击加号添加文本输入“见”。
按P3所示样式摆放好,点√确定。

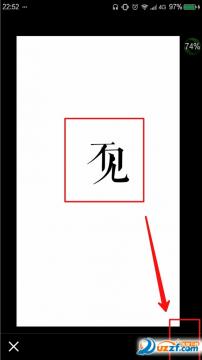
第三步:
选择【画】,按P2所示顺序依次选择。
画出P3所示的实心圆,如图放置。
点√确定。
添加文本“久”(白色),如P4所示放置。
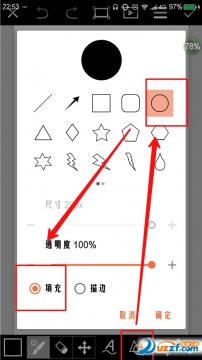
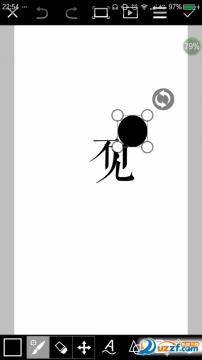

第四步:
分别输入“女”和“子”。(具体参考第二步。)
将“女”变窄,“子”缩小,如P2所示放置。

第五步:
添加文本,选择笔刷(P1所示),键入英文小写字母q(P2所示)。
添加如P3所示装饰,继续笔刷q,添加如P4所示装饰。
笔刷键入大写字母F(貌似,我记不清了,你们可以随意发挥。),添加如P5所示装饰。
点√确定。
保存此图片。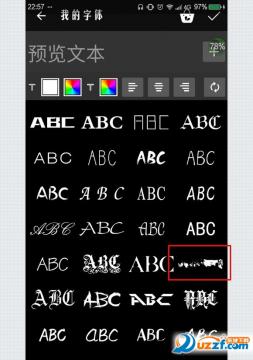




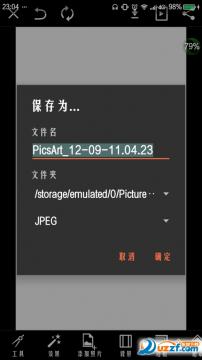
第六步:
接着第五步的图片,添加如图所示融字素材。
模式选择Screen。
点√确定。
保存此图片。
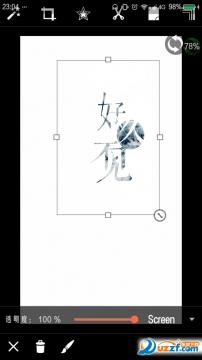
第一步:
添加屏幕大小白底。
添加如图所示素材,放好,点√确定。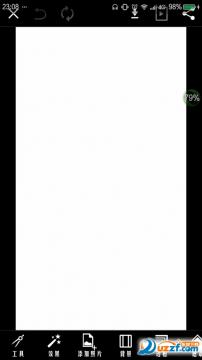
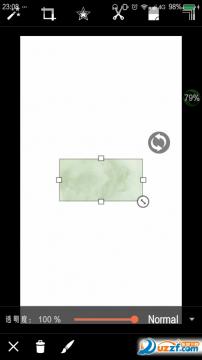
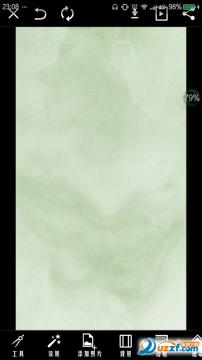
第二步:
添加P1所示两张溶素,模式都为Multify。
选择画笔工具(P2)。
调节硬度以及大小(P3)。
擦出差不多P4的样子。
第二张溶素放置如P5。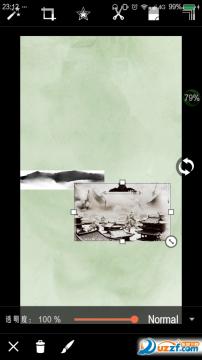
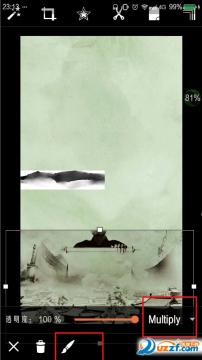
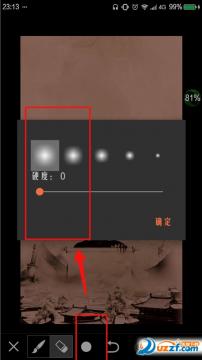

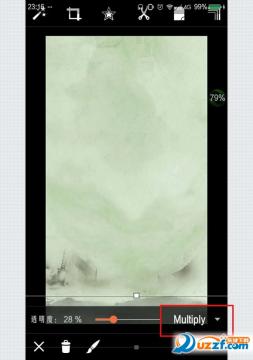
第三步:
选择【效果】【模糊】【变焦模糊】。(P1)
光标位置如P2,点上方【应用】。
选择【模糊】(模糊效果中的第二个模糊,P3)。
点√确定。
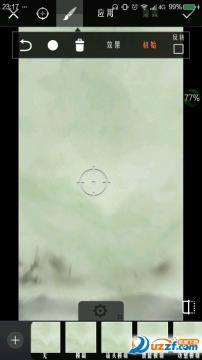

第四步:
选择【工具】【RGB通道】。(P1)
调色曲线如P2。
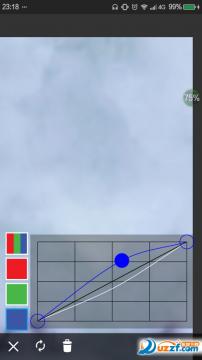
第一步:
添加保存的黑色“好久不见”,模式用Multiply。
添加保存的溶色之后的“好久不见”,点击左上角(见P2)进入【效果】,选择【模糊】【变焦模糊】,光标如P3放置。
点√,溶色“好久不见”用Darken模式,如P4放置。
点√确定。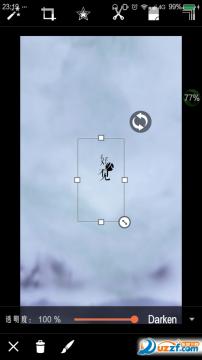



第二步:
效果图,和原图有很大出入。
原图的高光我没有加(毕竟教程已经这么长了,我懒。)
印章(自己的)教程我也没出,如果交作业的话就不要再加印章了,可以在底部输入小字“Work by XX”。