
VS2015 下载完成后会得到一个镜像文件(.iso 文件),双击该文件即可开始安装。
提示:必须安装虚拟光驱才能打开该镜像文件。
1) 双击镜像文件后会弹出如下的对话框
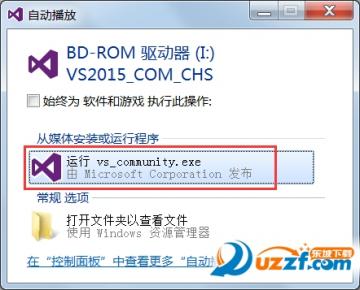
选择“运行 vs_community.exe”即可进入安装程序。
2) 开始安装后,会出现等待界面(可能需要几分钟)。

3) 初始化安装程序
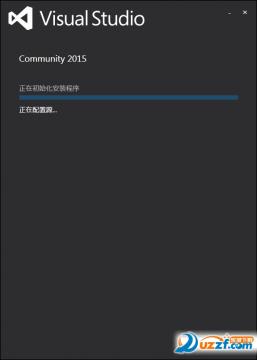
4) 如果你的计算机配置不恰当,VS 安装程序会给出警告。

出现该警告是由于我的电脑没有安装 IE10。忽略该警告,点击“继续”按钮。
5) 接下来选择安装位置以及安装方式
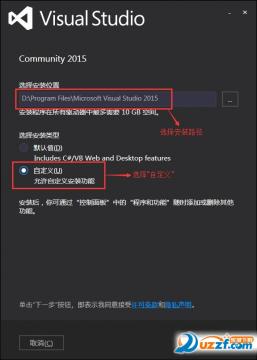
这里我将 VS2015 安装在 D:\Program Files\ 目录下,你也可以安装在别的目录。
VS2015 除了支持 C/C++ 开发,还支持 C#、F#、VB 等其他语言,我们没必要安装所有的组件,只需要安装与 C/C++ 相关的组件即可,所以这里选择“自定义”。
6) 选择要安装的组件

我们不需要 VS2015 的全部组件,只需要与 C/C++ 相关的组件,所以这里只选择了“Visual C++”,将其它用不到的组件全部取消勾选了。
点击“下一步”按钮,弹出如下的确认对话框:
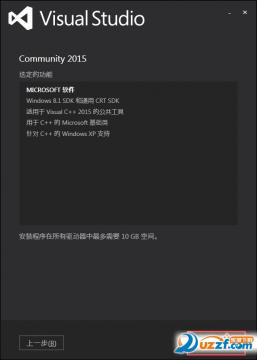
点击“安装”按钮开始安装。
7) 接下来进入漫长的等待过程,可能需要半个小时左右。

安装完成后,VS2015 会要求重启计算机。嗯,那就重启吧。
8) 重启完成后,打开“开始菜单”,发现多了一个叫“Visual Studio 2015”的图标,就证明安装成功了。

设置 VS2015
首次使用 VS2015 还需要简单的配置,主要包括开发环境和主题风格。
启动 VS2015,会提示登录:
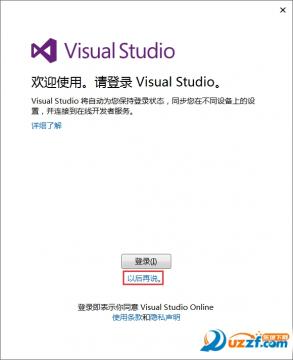
如果你不希望登录,可以点击“以后再说”。
接下来选择环境配置:
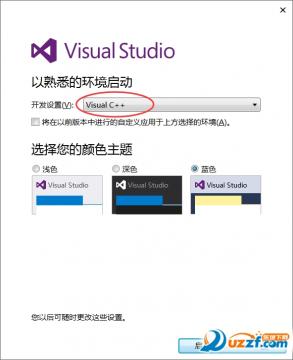
我们将使用 VS2015 进行 C/C++ 程序开发,所以选择“Visual C++”这个选项。至于颜色主题,大家自己看着办。
等待几分钟的准备过程,VS2015 就启动成功了。
