
mediacoder能够将视频文件的音轨转换成 独立的音频文件(如VOB->MP3),并可以使用各种音频过滤器(如resample、normalize等)。功能虽多,但对于没怎么接触过软件的朋友来说也是一个门砍,下面就把使用方法简单的向大家介绍一下吧。
相关下载: 影音转码快车(MediaCoder) 0.8.48.5888 官方中文版大小:65.5M
1、启动MediaCorder

2、添加视频音频
点击“文件”-“添加……”来添加要转换的视频或音频:

3、转换设置
A、输出路径

B、音频
设置【音频】编码器选择【Nero Encoder】,右边的码率模式选择“Target Bitrate”,码率质量一般根绝默认匹配即可:
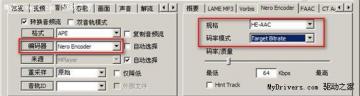
码率模式注意是Target Bitrate(固定),而不是Target Quality(质量)。Target Bitrate是基于固定比特率K的编码方式,此模式下可以控制最终视频流文件体积大小,K处值越大,视频越清晰。
如果你的视频有多条音轨请在【音轨ID】处选择相应的音轨。
C、视频
设置【视频】模式使用默认的即可,码率设置为400kbps,其它不动;如果想要转换快速高清版,建议设置为550kbps,如果想要转换为为快速高清版,建议设置成950kbps。

D、画面
分辨率决定了画面大小,建议使用默认,即和源文件大小一样,有特殊需求可以自行设置;而帧率决定了视频流畅度,建议设置为30。

高宽比、画面裁切、高宽比、画面旋转一般我们都用不到可以全部去掉。
常用的16:9分辨率有:624x352、608x336、512x288;
常用的4:3分辨率有:640x480、480x320、512x384。
4、效果
一般我们最常用的就是反交错:电视信号通常用于在非交错式计算机显示器上显示交错式的影像,也就是常说的拉丝现象(一般用于HD DVD DV上的影片),这里牵扯到很多专业术语解释起来很麻烦,初级用户一般不用理会,高级用户可以根据自己片源设置,设置好了点播放预览,直到自己满意为止。

5、时间
设置【时间】开始/结束位置是用来指定转换时间的,格式为0:00:00:000(时:分钟:秒:毫秒),除非你的视频声音有延迟否则用不到音轨延迟这个选项,分割要在工作模式中选择Split才能使用。
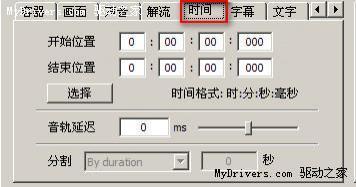
6、字幕
字幕设置用途就是在转换的同时把字幕也压进去,可以随意设置字幕轮廓、柔化、位置、字体等,设置完毕后可以摁下F7预览,不满意的可以再调。不 过MediaCoder在字幕方面相对其他功能是比较弱的,因此一般多用于保存DVD碟为AVI等格式的时候,顺带把字幕也保留下来。
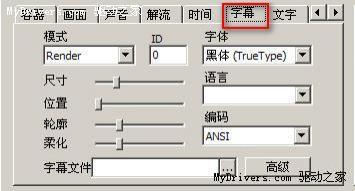
7、转换
所有设置完毕后,就可以开始转换了,也可以使用快捷键F5。

压缩转换的同时,我们还可以看到相关的压缩数据,剩余时间、数据吞吐量以及预计文件大小等等。
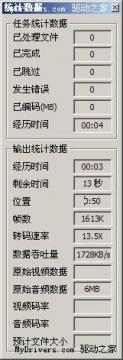

转换完成
这里只是一个简单实用的MediaCoder通用转换教程,因为转码涉及到很多音频视频相关专业知识,普通用户一般都难以把握,对于一般的用户来说,MediaCoder默认的通用转换配置就足够了。