
一、就是打开VM,新建虚拟机选择自定义安装
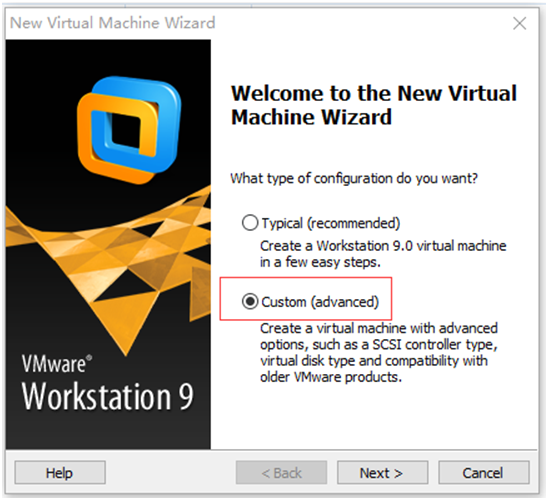
二、这里选择安装来源,大家要提前下载一个系统的ISO镜像文件, 下图中的第二个选项中可以加入。注意:个别版本的iso镜像在此处添加后可能导致后面虚拟机安装失败,所以我选择 稍后安装操作系统。
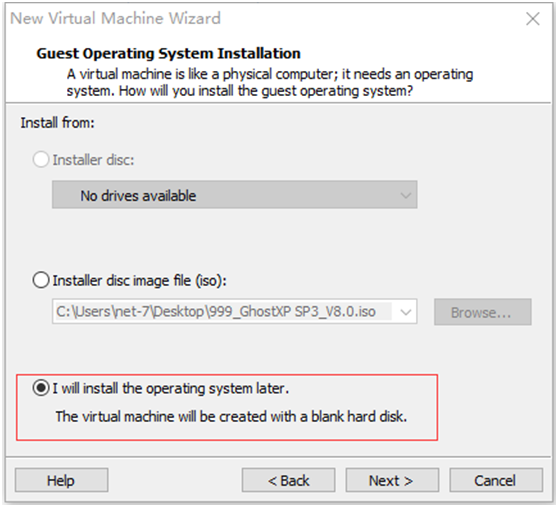
三、这里选择客户机操作系统类型,版本可以根据自己下载的ISO而定,这里要安装CentOS6.5,所以选CentOS 64bit
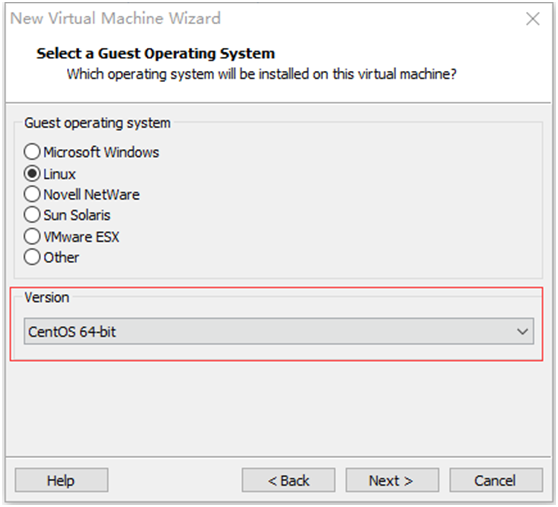
四、这里选择的是虚拟机系统的安装位置,重命名虚拟机的名称
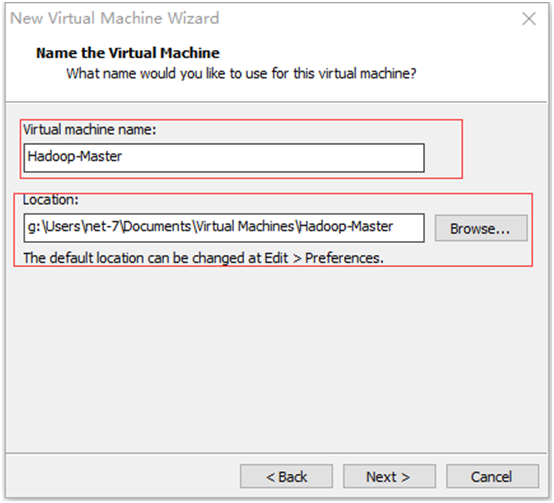
五、选择虚拟机的虚拟内核的个数
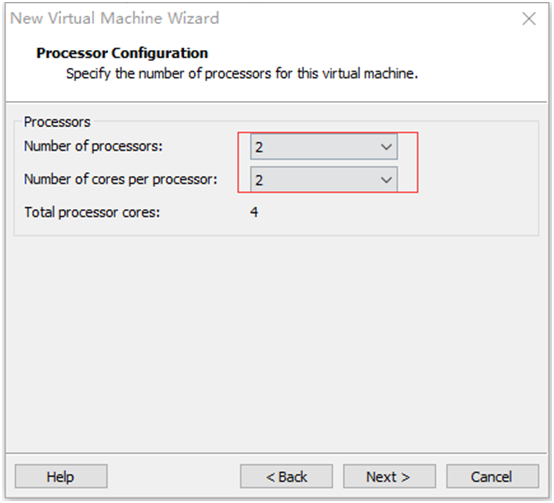
六、虚拟机的内存,由于本机有16G的内存,我的集群是4台机器,所以每台机器最多3G的内存
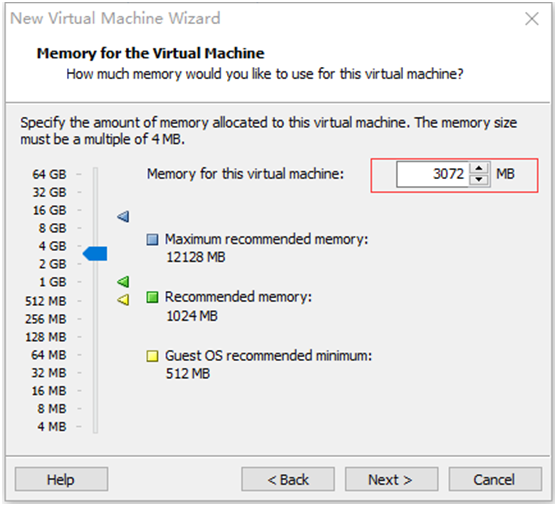
七、这里的网络类型用默认,选择NAT模式,NAT模式可以连外网
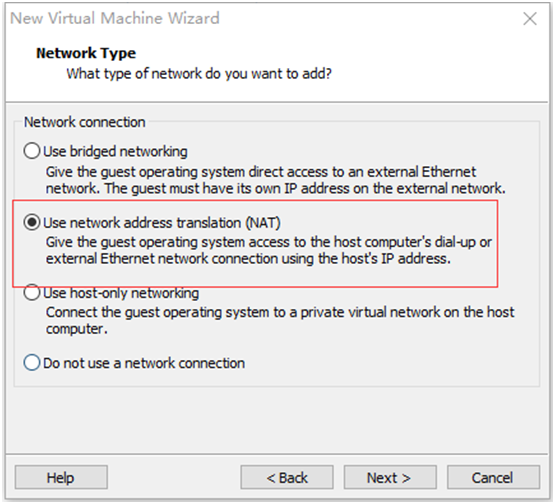
八、制定磁盘大小,考虑到本机内存问题,要建四个虚拟机,每个40G
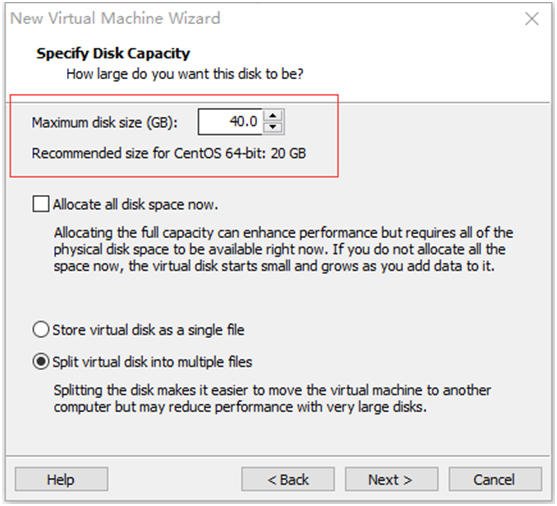
九、这样虚拟机已经创建好了,接下来就是在创建好的虚拟机上安装CentOS6.5,将下载好的CentOS-6.5-x86_6-bin-DVD1.iso的镜像载入虚拟机,然后把虚拟机启动
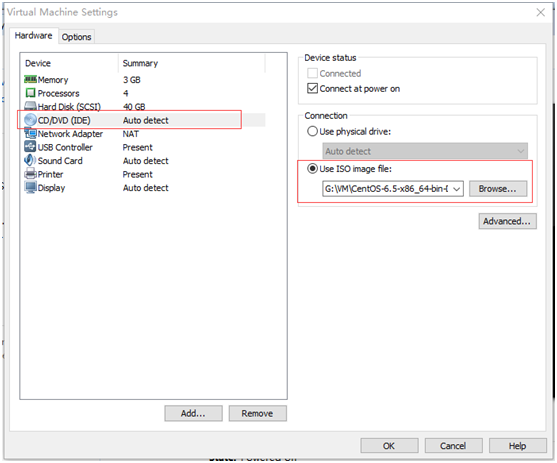
十、进入安装界面选择第一项,接下来跳过媒介检测
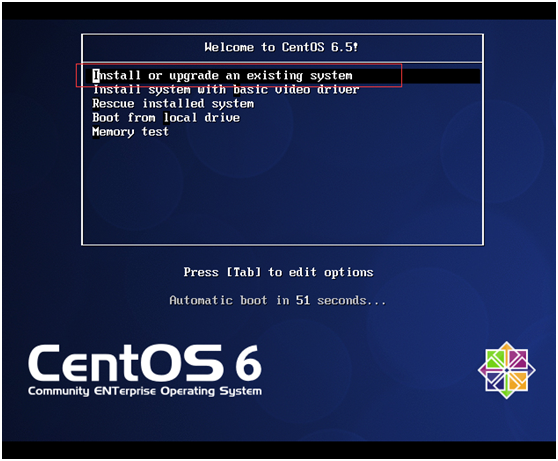

十一、语言选择可以选择简体中文,键盘选择英式键盘,安装设备选择基本安装设备
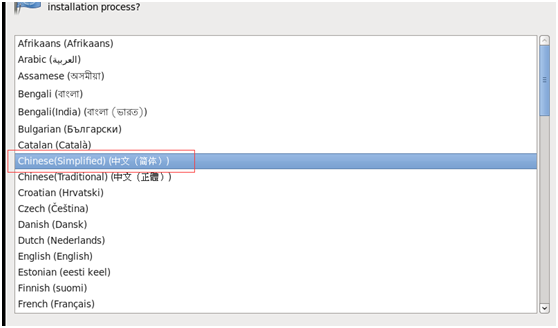
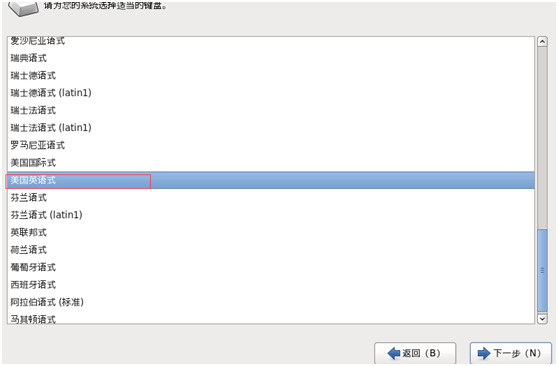
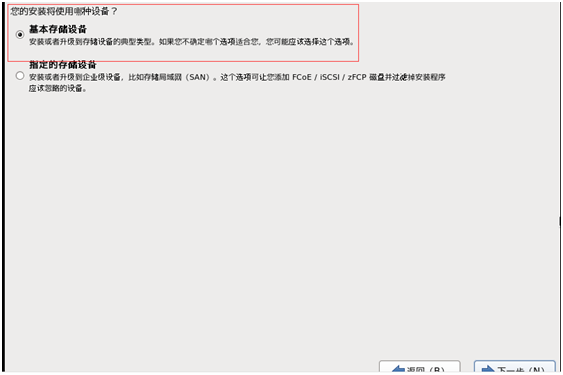
十九、输入计算机名(hadoop-master)和配置网络。配置网络可以放在系统安装完成后在配置。时区选择亚洲\上海
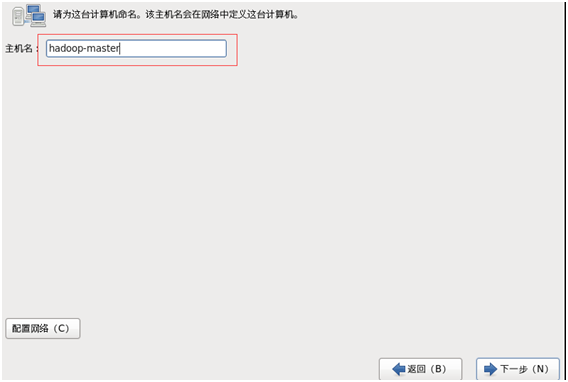
二十、设置根账号,也就是root账号的密码,该密码非常重要,一定好记住。如果忘记要重新设置是挺麻烦的事情。这里我们用hadoop做为密码。这个密码的保密性一定要做好,linux的root用户权限非常大。
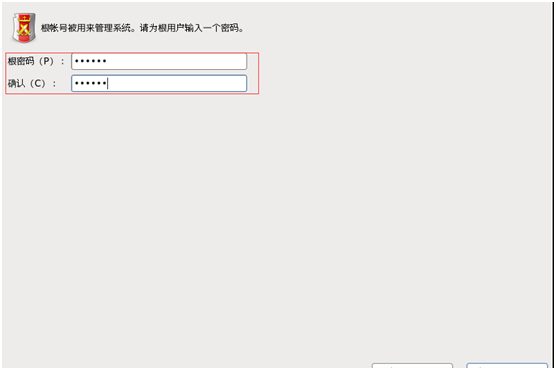
二十一、选择安装类型时,选择使用所有的空间;安装时选择默认安装就可以了。
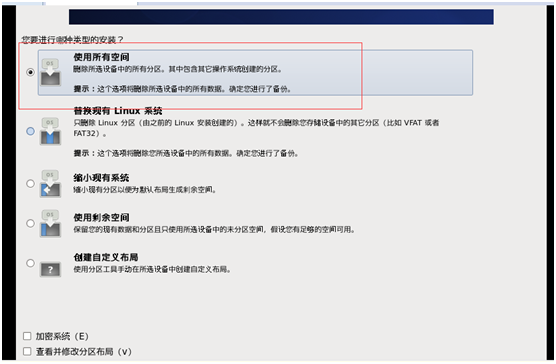
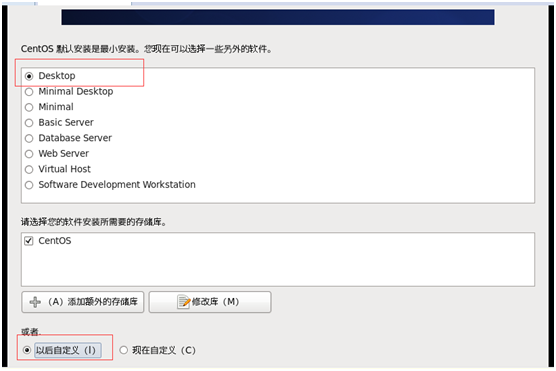
等待安装完成就可以了
二十二、为操作系统配置静态IP地址
1、修改网卡配置 编辑:
vi /etc/sysconfig/network-scripts/ifcfg-eth0 修改后如下:
DEVICE=eth0
HWADDR=00:0C:29:B8:63:8C
TYPE=Ethernet
UUID=e65c95ab-49d0-4234-a12c-da8323429aa5
ONBOOT=no
NM_CONTROLLED=yes
BOOTPROTO=static
IPADDR=192.168.42.128
NETMASK=255.255.255.0
BROADCAST=192.168.42.255
NETWORK=192.168.42.1
2、修改网关配置,编辑:vi /etc/sysconfig/network 修改后如下:
NETWORKING=yes
HOSTNAME=hadoop-master
GATEWAY=192.168.42.2
二十三、关闭centos的防火墙
关闭命令: service iptables stop
永久关闭防火墙:chkconfig iptables off
两个命令同时运行,运行完成后查看防火墙关闭状态
service iptables status
二十四、关闭centos的彻底关闭SELinux
用vi打开 /etc/selinux/config
在 SELINUX=enforcing 前面加个#号注释掉它
#SELINUX=enforcing
然后新加一行
SELINUX=disabled
保存,退出,重启系统,搞定。