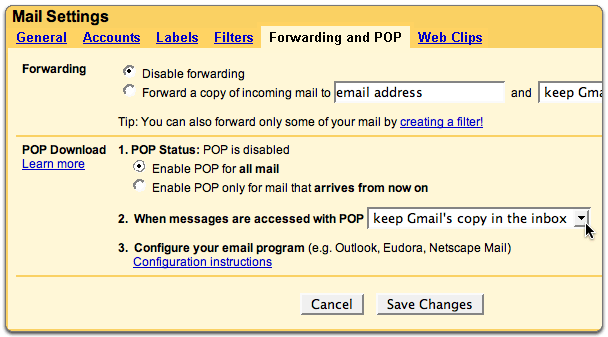- 登录 Gmail。
- 点击右上角的齿轮图标,然后选择任意 Gmail 页面顶部的 Gmail 设置。
- 点击转发和 POP/IMAP。
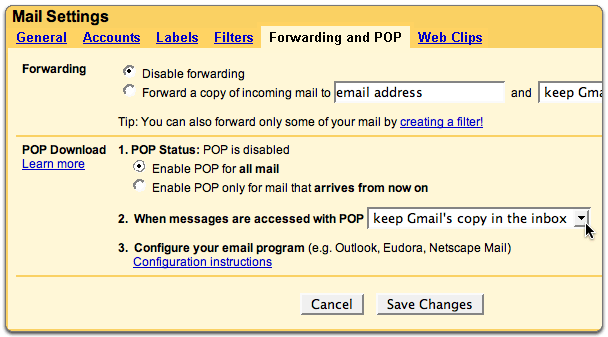
- 选择针对所有邮件启用 POP或对从现在起所收到的邮件启用 POP。
- 使用 POP 客户端或设备访问邮件后,请选择要对您邮件进行的操作。
- 配置 POP 客户端*并点击保存更改。
- ================================================================================
- 打开 Outlook。
- 点击工具菜单,然后选择帐户设置...
- 在电子邮件标签上,点击新建...
- 如果系统提示您选择电子邮件服务,请选择 Microsoft Exchange、POP3、IMAP 或 HTTP,然后点击下一步。
- 填写所有必填字段以提供以下信息:
您的姓名:输入您希望显示在外发邮件的"发件人:"字段中的姓名。
电子邮件地址:输入完整的 Gmail 电子邮件地址 ([email protected])。如果您是 Google 企业应用套件用户,请以 username@your_domain.com 格式输入您的完整地址。
密码:输入电子邮件密码。
手动配置服务器设置或其他服务器类型:如果您要自动配置 Outlook 2007,请勿选中此选项。如果您要手动配置 Outlook 2007,请立即选中此框。Google 企业应用套件用户应按下列方式进行手动配置:

- 点击下一步。如果您是自动配置 Outlook 2007,则已大功告成!只需点击完成即可。

- 如果您手动配置 Outlook 2007,请选择 Internet 电子邮件,然后点击下一步。
- 验证您的用户信息,然后输入以下额外信息:
服务器信息
帐户类型:POP3
接收邮件服务器:pop.gmail.com(如果您是 Google 企业应用套件用户,请输入提供的服务器名称,不要在这些步骤中添加您的域名)
发送邮件服务器 (SMTP):smtp.gmail.com
登录信息
用户名:输入您的 Gmail 用户名(包括 @gmail com)。如果您是 Google 企业应用套件用户,请以username@your_domain.com 格式输入完整的地址
密码:输入电子邮件密码。
要求使用安全密码身份验证 (SPA) 登录:请勿选中此选项。

- 点击更多设置... 按钮,然后选择发送服务器标签。
- 选中我的发送服务器 (SMTP) 要求验证旁边的框,然后选择使用与接收邮件服务器相同的设置。

- 点击高级标签,然后选中接收服务器 (POP3) 下此服务器要求加密连接 (SSL) 旁边的框。在"接收服务器"框中输入 995。
- 在发送服务器 (SMTP) 框中,输入 587,然后从使用以下类型的加密连接:旁边的下拉菜单中选择 TLS。

- 点击确定。
- 点击测试帐户设置...。当收到"恭喜您!已成功完成所有测试"讯息之后,点击关闭。
- 点击下一步,然后点击完成。
- 恭喜!您已完成客户端的配置,可以发送并检索 Gmail 邮件了。