
WPS是国产金山公司开发出的一款文字编辑系统,本来用WPS的人的知道,大家都会因工作的需要,就会常常要使用文字工具来制作很多不同类型的课程表样式的表格,只要那些课程表的格式稍微复杂些,我们就会为了调整表格的各项格式,总是会在各个菜单或对话框中来来回回切换,这样无形之间就会让自己的工作量增加。相比大家也不划算的,其实只要我们可以借助WPS文字中的表格工具去制作这些表格。
相关下载: wps office 2013表格设计软件 9.1.0.4847 官方最新版大小:51.8M
这里主要是给大家讲解怎么样WPS文字来制作表格,因在WPS文字里面制作表格,会让直观的了解你所需要知道的一些信息。
WPS文字制作课程表的方法
其实很多人都会有问题,为什么时候会用WPS文字来做表格?其实因为用这个制作的表格,更为清晰的的知道你想知道的,其实也就是方便阅读一些重要的信心。
今天示范的是2013版本WPS文字
1 首先新建WPS文档
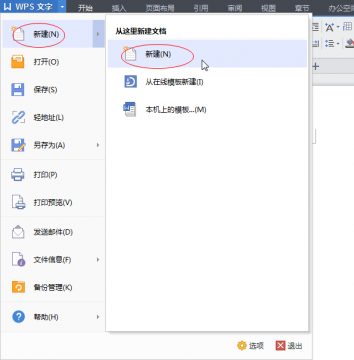
2 计算下你的课表,按正常情况下,一天8节课,一个星期五天,基本是9行6列。
其中这个有两个方式供你选择。选择比较快捷的选择方式1
方式 1:首先选择都是"插入"标题栏
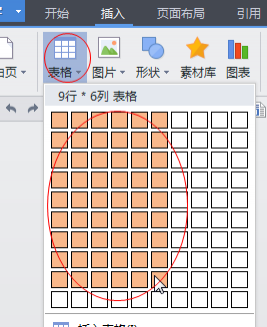
然后找到“表格”,绘制出自己想要的9行6列的出来,这样可以快速的等到你想要的一个表格。
方式2:找到“插入”标题栏
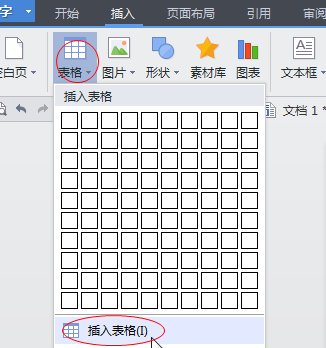
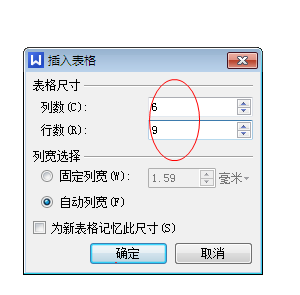
选择“表格”,会出现“插入表格”,在插入表格里面填入9行6列,在按照你洗好选择固定列宽的还是自动列宽,小便就选的是自动的,然后在按“确定”。
3 首先会得出下面的表格之后,选择最左山角的空白框,
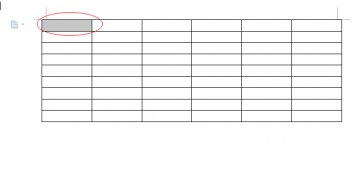
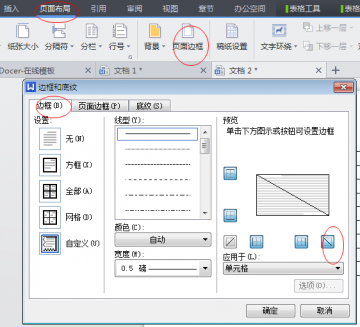
选择“页面布局”下的:“页面边框”之后再直接选择“边框',在”边框”选项卡选择这个下划线。点击确定。
4 制作好的半成品的表格,适当的调节下第一行的边距,成一下这样就可以,

然后再上面输入自己需要的数据,就可以了,小编在上面输入的是节数和星期
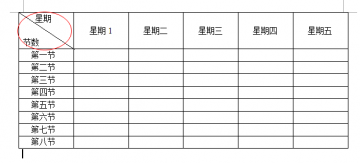
这样的一个简便的课程表就弄好。表格弄好记得要好好的保存,不然你的心思就白费了,如果还有不明白的,小编会在以后给各位解答!等不了,可以再下面评论。也会帮你们解答!