

系统:WinXP, WinAll 大小:12.2M
类型:磁盘工具 更新:2015-12-14 16:47
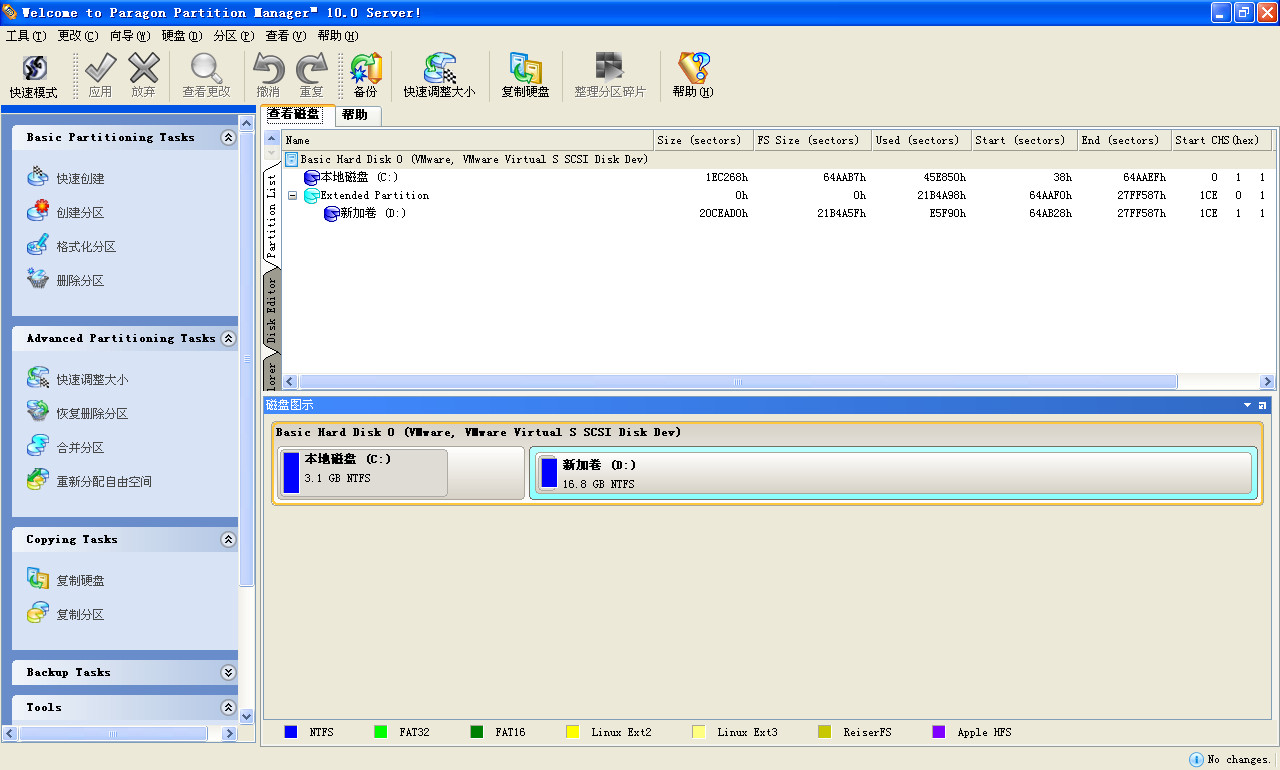
有些朋友在购置新电脑时为了节省时间,安装系统只给硬盘分一个分区,当我们启动计算机后就非常麻烦,这里给大家介绍一款pq分区魔术师,最专业分区神器,可以轻松解决这些问题。同时还可以进行备份操作,强烈推荐大家下载使用!
能够优化磁盘使应用程序和系统速度变得更快,不损失磁盘数据下调整分区大小
对磁盘进行分区,并可以在不同的分区以及分区之间进行
大小调整、移动、隐藏、合并、删除、格式化、搬移分区等操作
可复制整个硬盘资料到分区,恢复丢失或者删除的分区和数据
无需恢复受到破坏的系统就可磁盘数据恢复或拷贝到其他磁盘。
能够管理安装多操作系统,方便的转换系统分区格式,
也有备份数据的功能,支持 win8.1/win10 系统下操作。
1.现在的电脑都支持大的硬盘容量,同时过多的磁盘分区对电脑运行没有很明显的好处,不建议创建过多分区。一般三个就足够了,想要自己的电脑整洁清楚,建议多建立相应文件夹。
2.建议将磁盘格式设定为NTFS格式,这种格式产生磁盘碎片最少,对电脑运行速度大有好处。
分区一旦建立,不建议频繁调整大小,更改格式,对硬盘有害无益。
目前PQ分区魔术师最高版本为PQ9.0,这里只简单介绍界面,实际讲解仍以PQ8.05为主。
一、调整分区容量
1、打开分区工具主界面,在左窗格“选择一个任务”区中,选“调整一个分区容量”,下一步。
2、在“选择分区”界面中,选定“C”,下一步。
3、在“选定新建分区容量”界面中,指定分区的新容量,下一步。
4、在“确认分区容量”界面中,点击“完成”,回主分区界面。
5、在分区主界面中,右击右窗格“未分配”分区,在打开的菜单中选“新建”,打开“创建分区”界面。
6、在“创建分区”界面中,仔细选择填写要求后,打“确定”。
7、打左下角“应用”。
8、在“应用更改”确认中,打“是”,再打“确定”。
9、自动重启,这时要耐心等待系统自检,自检完成后,再重新启动电脑,看是不是把C分开了。
注意:为保证C盘文件不丢失,如果你C盘中文件总量为3G,设定分区后的C盘容量要在3G以上,建议装XP,C盘容量为10-20G,Vista或Win7,C盘容量为20-30GB。
10、重复以上方法 ,把刚分出来的D,再分成D和E……
二、合并分区
1、打开主窗口,选择左窗格 “合并分区”,打开“合并邻近的分区”窗口。
2、“选择第一分区”,选后,点下一步。
3、“选择第二分区”,选后,点下一步。
4、“选择文件夹名称”,输入后,点下一步。
5、“驱动盘符更改”—下一步。
6、“确认分区合并”—完成。
7、点击左下角“应用”,在“应用更改”确认中,打“是”,再打“确定”。
8、格式化合并后的分区。
9、注意:合并二个分区一是相邻,二是两个分区文件系统和簇的大小必须一致,不一致的用下述办法调整:
(1)调整文件系统:选定要调整文件系统的分盘—点击左窗格“转换分区”—将二个分区的文件系统调整为一致—确定。
(2)调整簇的大小:选定要调整簇大小的分盘—点击菜单栏“分区”—高级—调整簇 的大小—将二个分区的簇的大小于调整为一致—确定。
三、调整更改盘符
合并后如果盘符错乱要改变盘符号,右键点击“我的电脑”--“管理”--“磁盘管理”—在“卷”列中右击你要更改的盘—“更改驱动器名和路径..”—“更改”—点选“指派以下驱动器号”--从右边下拉列表中指定盘符—“确定”—“是”退出 。
注意:系统盘引导盘C不能更改 ,所有盘不能重名。
PQ魔法师的确好用,但是什么事情都不是完美的。pq最实用的还是调整分区大小,但是的确有风险,要是突然掉电或死机就很麻烦。特别是分给系统盘C盘的操作,对新手来说危险之极。调整有数据的分区大小,最好先把该分区的所有数据转移到其他分区,再把这个分区格式化后调整大小,否则,带着数据调整大小,除了有丢失数据的危险,还要花费很久的时间。仅供参考!
PQ界面非常友好,在界面右端为硬盘的所有磁盘路径,上面标识着各个硬盘的容量,文件系统类型等等。左面是可以执行的操作。这里的硬盘是3个分区(就是磁盘1,磁盘2和3是网吧的服务器上的硬盘),C盘7.32G,D盘14.6G,E盘51.8G,下面介绍2种常用的操作大家可以举一反三:
一:D盘不变,E盘减小为30G,减小的空间给C盘。
明白了上面的操作,这个操作就相对容易了,只需把E盘调整为30836,然后把E盘向右拖动,使空闲区域在E盘左侧,在把D盘向右拖动,使空闲区域在D盘左侧
最后调整C的容量.
点击左侧的撤消可以撤消操作。最后点击左侧的应用,会提示你是否挂起操作,选择是会重起系统,并在启动WINDOWS前来执行调整操作.
要提醒大家的是:调整硬盘分区大小理论上不会破坏原有数据,但是调整操作存在风险,建议大家事先备份重要数据!
附上计算硬盘整数分区大小的公式:分区大小显示为整数的计算方法:想要的大小为G,单位是GB,计算分区设置大小M的公式:
M=(G-1)*4+1024*G
例如:如果是30GB的分区,就是(30-1)*4+1024*30=30836MB
相关下载: 硬盘分区表修复工具(三茗硬盘医生) 2.1 中文绿色版大小:19KB
二:C盘不变,E盘减小为30G,减小的空间给D盘。
介绍方法之前,我们先说明下硬盘的逻辑结构。硬盘在逻辑可以看作是线性的,就像紧挨着的3块地C、D、E,你把E想分一块给D,这个操作比较简单,因为D、E相邻,只要把E的一块拿出来给D就好了。但是硬盘还有一点比较特殊,就是D的地必须在一起,你要分E就必须把和E相邻的地给D,如果是E的其他地方空闲,那就必须把E上的东西整体移动,使和D相邻的那块地方空闲,然后给D。
如图,黄色是已经存放数据的区域,白色是未使用区域,我们把E盘的空间分给D,实际是分E白的部分给D。这样实际的操作是把D白色的区域增大,E白色的区域减小,E黄色的区域向右移动。操作就非常简单了:单击选种E盘,右键,选择调整容量/移动


深紫红色表示已经存放数据的区域,浅紫红色表示未使用区域,黑色表示空闲区域。最小容量就是深紫红色区域,新分区必须能容纳这个区域.最大容量是该分区和它周围的所有黑色区域的大小,是新分区最大的容量.
你可以拖动紫红色区域两侧的箭头调整大小。把鼠标放在紫红色区域回出现十字箭头,这样就能调整E盘在硬盘中的位置。你也可以在新建容量上输入30836,然后把E盘向右拖动,使空闲区域在E盘左侧,这样空闲区域就直接可以分配给D盘。
单击确定后磁盘逻辑图会发生如下变化
如果只输入30836,不移动,会出现这样的结果
这样黑色区域不能直接分给D
接下来单击选种D盘,右键,选择调整容量/移动,在新建容量中输入最大容量即可,也可以拖动紫红色区域右侧的箭头,拖到最右侧.
应用信息
支持( 0 ) 盖楼(回复)