

系统:WinAll 大小:7.7M
类型:软件补丁 更新:2017-12-14 15:43
小编是win7的64位系统测试的。
破解补丁操作比较复杂,小编已经把具体的步骤在下方教给大家了。
如果大家需要下载原版软件可以在本站下载,打开下方链接下载即可:
http://www.uzzf.com/soft/404364.html
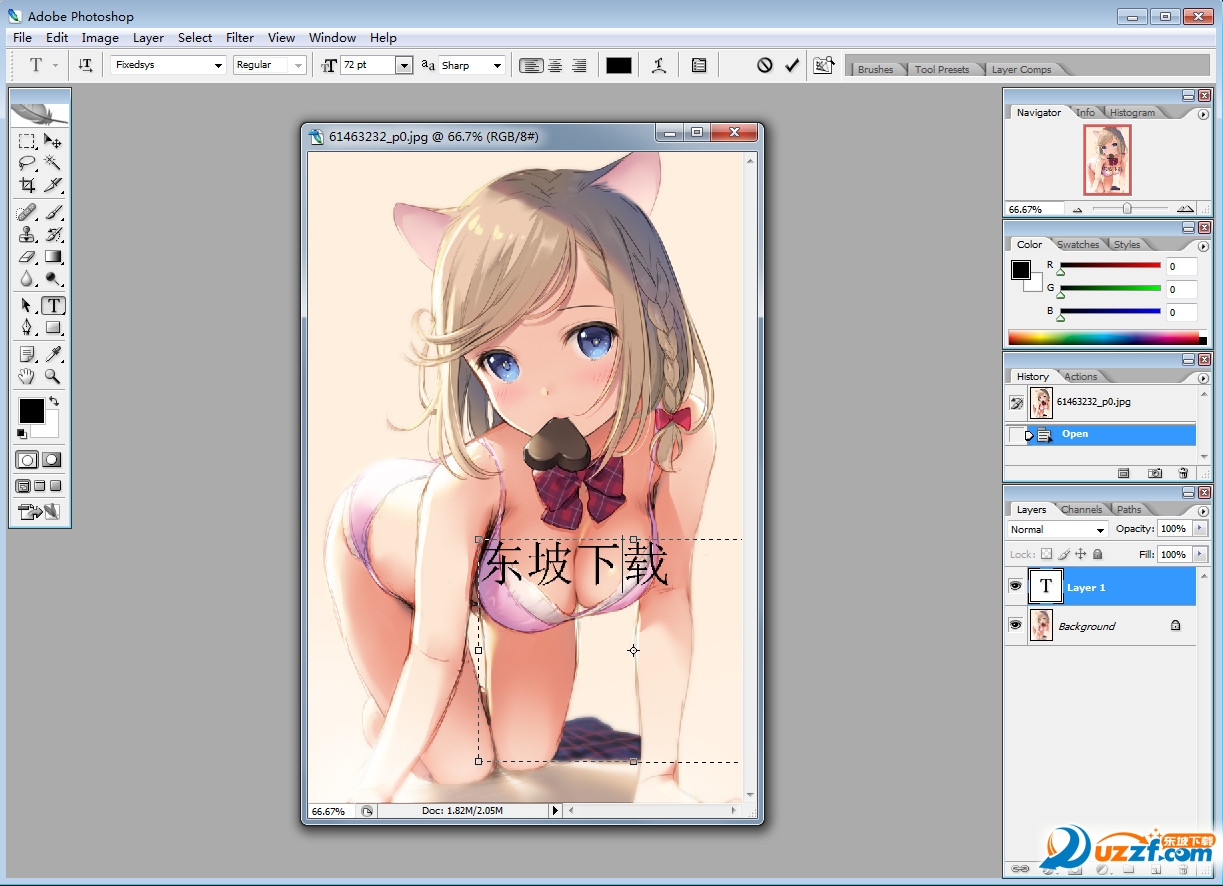
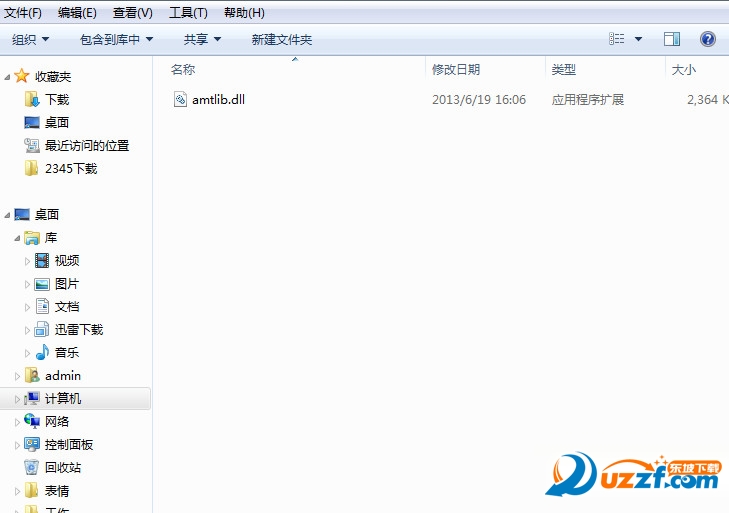
大家在使用Adobe Photoshop CS2的过程中,一定会遇到需要付费的情况,这时候就需要用到Adobe Photoshopcs2(9.0)破解补丁,从而帮助你进行快速破解,以便你能够一直免费的使用!
Adobe Photoshop CS2使用方法
1、解压文件夹,里面会有x86和x64两个文件夹,x86对应的32位系统,x64对应的是64位系统。

2、安装好ps,找到你安装好的ps图标。

3、点击右键找到属性进去,找到打开文件位置

4、打开photoshop cc的安装目录,(小编是安装在c盘),会有一个amtlib.dll文件,将对应你系统的文件夹里面的amtlib.dll拖到安装目录覆盖原有的amtlib.dll文件;
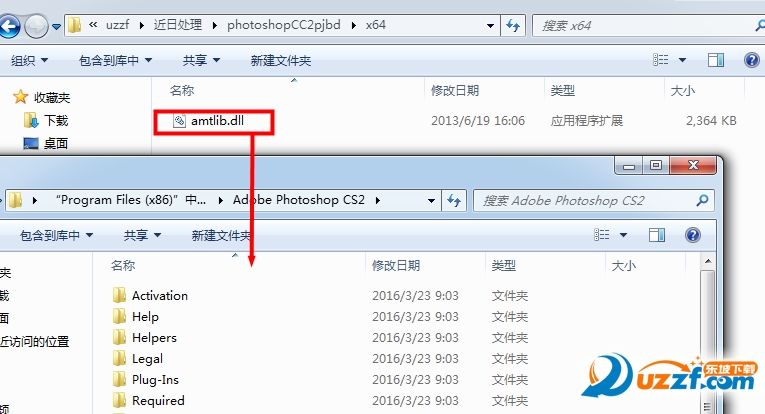
5、就可以快速进行界面

1,采用multiple layer controls加快编辑方面的速度。
2,简化了Ps的界面,方便用户查找功能。
3,在camera raw3.0工作流程方面,支持多种文件修改,比如处理成JPG,PSD,tiff等等。
4,在adobe bridge内部,还提供访问adobe stock photos.浏览文件更方便。
通过调整阴影、中间调和高光,您可以修复暗淡、缺少反差或有色痕的照片。 在此教程中,您将看到如何调整色调和颜色。

1、评估图像。
评估图像的亮度、对比度和颜色。 此图像较黑、反差较弱并且整体颜色偏蓝。 使用 Photoshop 的“色阶”对话框,我们可以快速地修复此图像。
2、创建一个新的色阶调整图层。
选取“图层”>“新建调整图层”>“色阶”,然后在“新建图层”对话框中点按“确定”。 我们将在调整图层中进行色调校准,而不是直接在图像上处理。 在调整图层中进行处理可以保持原始图像不被改动,以便您能够随时扔掉更改并恢复原始图像。
3、评估图像直方图。
“色阶”对话框中心的直方图通过以图形方式表示每个浓度级别的像素数量,从而显示了图像中像素的分布方式。 它显示了阴影(直方图的左部)、中间调(中部)和高光(右部)中像素的相对数量。 您可以看到,此图像没有使用整个色调范围。 像素没有横跨直方图的整个长度。
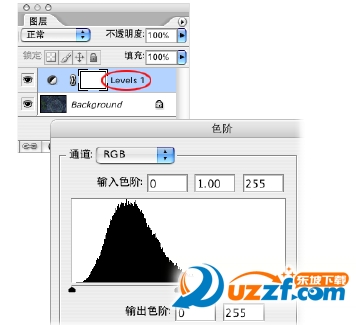
4、设置阴影和高光。
将黑场输入滑块和白场输入滑块(紧邻直方图之下的黑色三角形和白色三角形)从直方图的边缘向内移动。 黑场输入滑块将像素调整为值 0。 图像中所有位于所设置色阶的像素以及任何低于该色阶的像素都将变为黑色。 白场输入滑块将位于其位置或高于该值的值映射为 255(或纯白)。 调整了滑块后,图像的反差将变大。

5、调整中间调。
中间输入滑块(直方图下方的灰色三角形)调整中间调值的灰度系数(或对比度)。 它会移动中间调(色阶 128),并更改灰色调中间范围的强度值,但不会明显改变高光和阴影。
将中间输入滑块向左移动可使图像变亮,向右移动可使图像变暗。
6、移去色痕。
在“色阶”对话框中选择“设置灰场”吸管工具(中间的吸管)。 点按图像中应该为灰色的区域。 该区域将变为中性灰色,并且会移去色痕。
在带有易于看出的中性色调的图像上,“设置灰场”吸管工具的效果最好。 高级用户经常使用“色阶”命令调整各个通道并移去色痕。

7、完成。
在进行了所有调整后,请点按“确定”关闭对话框并接受更改。 由于使用了调整图层,因此您可以重新打开对话框并查看所做的调整。 可以重新调整任何设置。
要重新打开“色阶”对话框,请在“图层”调板内点按两次调整图层中的左侧缩览图。
您已经看到了一种调整图像中的颜色和色调值的方式
应用信息