

系统:WinAll 大小:5.1M
类型:备份恢复 更新:2016-07-20 11:47
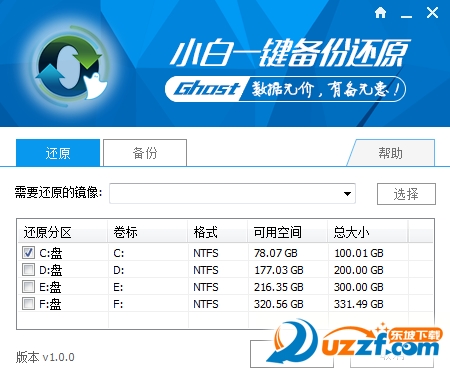
系统重装里面的软件资料必须得备份一下,东坡带来一款非常简单小巧,绿色免费的系统一键还原工具——小白一键备份还原工具,功能很强大,不用安装就能使用,就算你是电脑小白也能快速完成备份,装系统不再是难事!
相关下载: 小白一键重装系统 2013 尊享版大小:4.5M
使用教程
一、一键备份系统方法
1、下载打开小白一键备份还原软件,直接打开且切换选项卡为“备份”按钮;小白一键备份还原工具默认备份系统盘符为C盘,如果你的系统安装在其它盘区,请手动勾选确认好,同时注意镜像保存路径下的磁盘空间容量足够,再点击右下角的确认按钮;

2、在弹出的提示框中确认系统盘区以及备份目标盘区无误后再次点击“确定”按钮,电脑将会进入重启状态并开始进行系统一键备份;

3、下面是小白一键系统备份的进度界面,和我们平时看到的安装界面是相似的;

4、自动完成系统一键备份后,电脑会再次重启且正常进入原系统桌面,此时你需要查看下小白一键系统备份后的目标磁盘上的ghost文件无误并妥善保存以备下次电脑还原系统使用。
系统还原教程:
第一步:下载打开小白一键备份还原系统软件,默认选项卡在“还原”功能按钮下,如图看到的需要还原的镜像框内无win7备份文件的时候,可以通过右边的倒三角自动刷新扫描下电脑磁盘上的ghost文件,或者点击“选择”按钮进入电脑各个分区选定你需要还原的系统文件,然后选定;另外软件默认还原的目标分区是C盘,如果你的电脑系统不在C盘的请单独另行勾选系统的准确盘符,且遵循当前电脑系统在哪个分区就还原到哪个分区。
确认win7一键还原没有问题就点击右下角的“确定”按钮;

第二步:在弹出的提示框中确定选定win7系统一键还原的文件和还原的分区盘符准确无误后再一次点击确定按钮,电脑就会自动重启进入还原安装界面

第三步:下面就是电脑win7一键还原的安装界面,进度满了之后电脑再次重启就进入还原后的win7系统桌面了,这里指通过备份软件从电脑系统备份过的系统文件还原。

而对于从网络上下载的第三方系统封装平台所做的系统ghost,则在第三步之后会有以下几个安装过程,依次包括系统部署、驱动安装以及系统激活等流程,会比直接一键还原win7系统稍微多一点时间,不过都是全自动的无需你操心!


精致小巧功能强大
延续小白一贯简单方便、人人都能使用的精神,小白一键备份还原工具依然是绿色免安装,小小软件却能完成windows全系一键备份还原系统
备份安全还原可靠
备份系统,百分百完整,不会遗漏一分;还原系统,一万个放心,您所需要的都会如数复原,全心全意呵护用户数据!
关注核心简洁流畅
作为一款系统备份还原软件,我们摒弃花哨功能,降低性能消耗,回归最纯粹的需求。一心做好备份还原,是我们一致的目标!
一键操作如此简单
无需费神费力,不管是系统备份还是系统还原,轻点鼠标一键完成,傻瓜式的系统备份还原步骤简单到无法言喻!
应用信息