

系统:WinXP, win7, WinAll 大小:7.4M
类型:应用其他 更新:2012-11-08 15:32
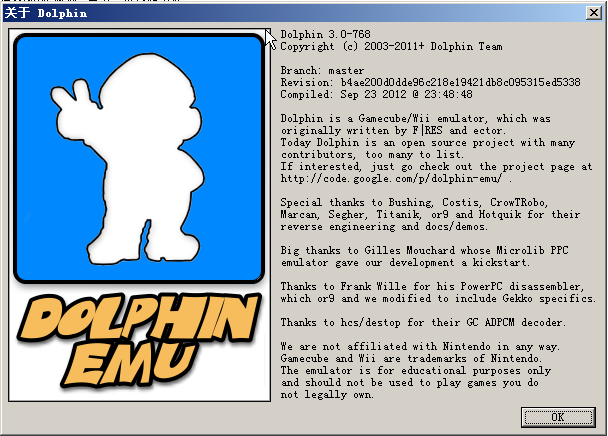

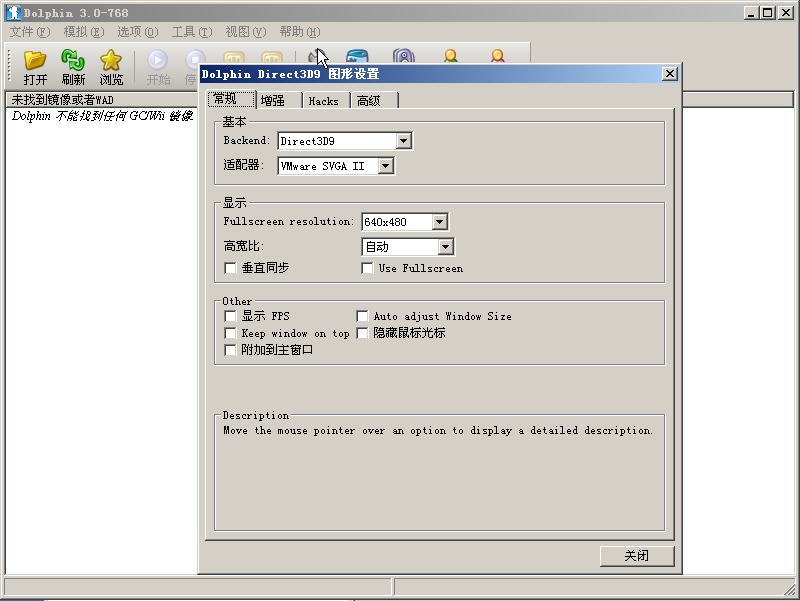
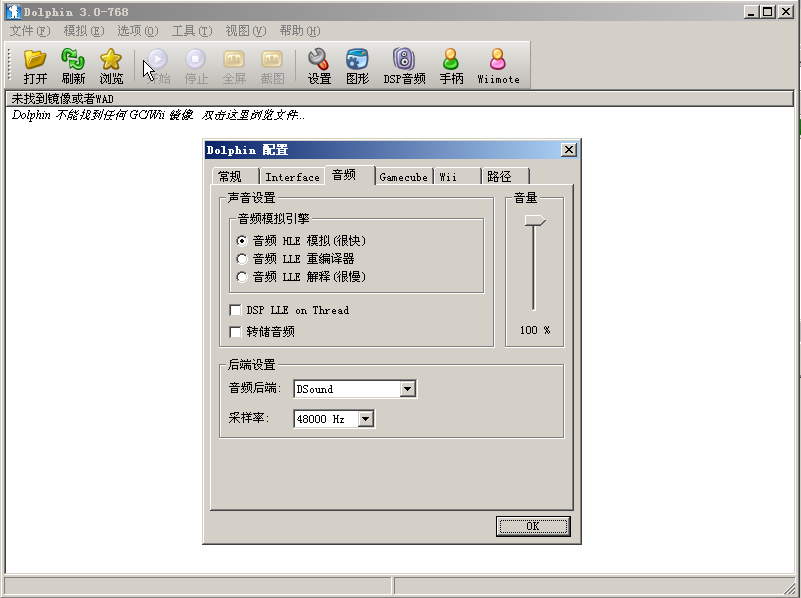
喜欢手游的朋友一定都知道dolphin模拟器,在用PC玩Wii游戏之前,我们需要做一些准备。由于Wii模拟器已比较成熟,所以对电脑的要求并不算高。Dolphin是一款开源软件,经过无数程序员的维护改进,目前已经可以完美运行大多数GameCube游戏和Wii游戏,并且支持Wii周边配件,下面就来看看什么是dolphin模拟器吧。
相关下载: DirectX(dx9.0c官方下载) 9.0C for win7/xp大小:14.4M
相关下载: microsoft visual c++ 2010 sp1 32位/64位 10.0.4 官方中文完整版(含X86,X64)大小:44.7M
1.dolphin模拟器设置
(1)首先设置图像设定;config——>图像设定, 按照自己的需要去配置一下分辨率和显示比例,图中红圈部位为建议调节部分:
然后再config——>插件配置——>wii,如果是想看16:9画面的话,那里的画面比例也要设置一下
2.运行ISO
(1)点界面的“浏览”可以设定ISO的默认存放地址,以后把游戏ISO丢到那里就可以直接显示游戏列表。(我是在程序文件下建立ISO文件夹)
(2)按“打开”按键就可以如同看视频文件一样打开ISO文件
3.配置手柄操作
(1)在模拟器依次点击:config——>插件配置——>插件
图中的红圈就是关键设定之一,有wiimote0.59和0.61两种可选,请各位同学根据自己实际选择,我用wiimote0.61不能正常配置的,按键会混乱而无法识别,导致操作混乱,我用的是0.59,但具体情况可能会和用户的运行环境有关,请自己识别。
(2)点旁边的笑脸进去,选择经典手柄
(3)然后点左下的“按键”,进去设置具体按键:
插好你的USB手柄-->设定左、右两个类比摇杆,点红圈内左边两个白点,X轴为推向左边,Y轴向上---->按你自己的需要选定键盘的对应操作键
1.左部和右部记得选择类比1,类比2,这样才对应手柄左右摇杆;
2.“数码<-"那些按键代表的是以前的PSP视觉方向键;
3.左扳机、右扳机代表L,R键;
4.右下角的"左Z",“右Z"也是重要按键,代表PS2的L2,R2吧;MH3里面的水里潜、浮靠的就是这两个,要记得设置好,
不然在水里你出不出得岸也是个问题…………
(4)懂的人可以自己设置键盘的具体按键,懒人也可以按照我的按键配置按一次……
(5)Xpadder的配置(又一个关键):
开始前先简述下映射原理:就是用手柄上的按键代替键盘的按键;例如你上面键盘的K键代表的是攻击,再用手柄上“口”键模拟K键 ,这时按手柄的“口"键就相当于按键盘的“K”键。
打开Xpadder.exe(复制到模拟器根目录即可,或请放到适合自己的存储位置),开始设置;
1.点左边红圈左侧那个小手柄标志,选择“new”开始设定一个新的映射方案。
2.打开如图,依次设定image等一系列选项;
3.image是配置你的手柄图,让你能直观看见手柄的图像,对实质的操作没影响的。
(这个需要自己制作或下载,我会在等下的附件放上一个可以直接用的给大家,只支持512*256的BMP格式)
点Open,打开相应BMP格式图像即可。如我下面的示范图所示。
4.sticks配置的是左右摇杆和方向键,两个类比不配置也无所谓,因为wii模拟器已经自己识别;如若配置,点击图示enable后,左摇杆推左,推上各一次;右摇杆设置同左摇杆;
5.Dpad是方向键上下左右;点击enable以后自己按对应键,和上面的差不多。
6.buttons是识别你手柄上的所有可按按键(同学们请别忽略按下两个类比按钮,即PS2的L3,R3键,我本身一开始就忽略了那两个按键,导致下面的图片缺少那两个按键图标,如果同学们多出两个键,属于正常,下图同理),把手柄上的所有按键按一次。这时候界面会出现透明的按键图标,你可以用鼠标将其拖动到相应位置,
7.Triggers好像是X360手柄才用上的,具体对应LT,RT(即PS2的L2,R2),不是360手柄的话可能在上面按键配置就配置好了。。。
基本是同理的设定,不再送图了。
8.finish,点close完成。
应用信息