

系统:WinXP, win7, WinAll 大小:4.9M
类型:视频制作 更新:2014-12-29 09:15

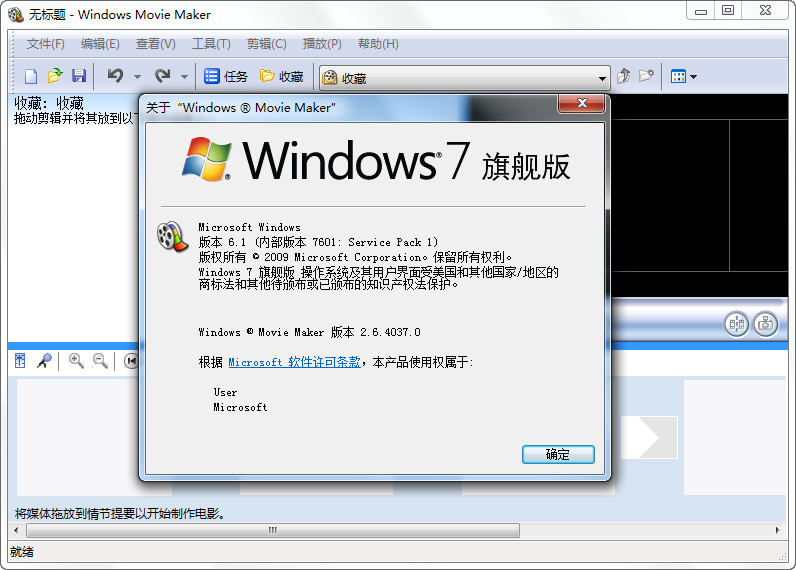
Windows Movie Maker 是一个简单易用的家庭电影制作工具。使用 Movie Maker,您可以在个人电脑上创建、编辑和分享自己制作的家庭电影。通过简单的拖放操作,精心的筛选画面,然后添加一些效果、音乐和旁白,家庭电影就初具规模了。之后您就可以通过 Web、电子邮件、个人电脑或 CD,甚至 DVD,与亲朋好友分享您的成果了。您还可以将电影保存到录影带上,在电视中或者摄像机上播放。
1,录制音频和视频
(1)单击“文件”菜单中的“录制”。
(2)在“录制”列表中,单击你要录制的素材类型。如果你的计算机上有多个捕获设备,可单击“更改设备”来选择使用其它捕获设备进行录制。
(3)在“设置”列表中,单击你要使用的质量设置。要在一段时间后自动停止录制,选中“录制时限”复选框,然后键入或选择你要进行录制的时间。要启用剪辑创建,选择“创建剪辑”复选框。
(4)使用VCR或模拟摄像机上的控制按钮,找到你想要录制的素材。
(5)在监视器上,单击“录制”按钮。屏幕上出现闪烁的“正在录制”字样,表示你正在进行录制。
(6)使用VCR或模拟摄像机上的控制按钮,播放你想要录制的素材。该视频在监视器中播放。
(7)录制将在超过最大录制时间后自动停止,你也可以单击“停止”来结束录制。
(8)在“文件名”中,输入你想要的路径和文件名,然后单击“保存”,将出现一个新收藏,其中包括由已保存的录制内容构成的剪辑(如果已经选择“自动生成文件”选项,并选中了“录制时限”复选框,在超过该时限之后,将自动创建一个新的电影文件,并使用通用文件名(也就是Tape1.wmv、Tape2.wmv,依此类推)保存在指定位置)。
(9)使用VCR或模拟摄像机上的控制按钮停止播放。
2.录制数字视频设备中磁带上的内容
(1)确保你的DV设备连接正确,然后将模式设置为播放已录制的电影(录制DV摄像机中磁带上的内容时,请确保摄像机不是处于“待机”模式,否则你将无法进行录制。如果装有磁带,某些录像机会自动进入“待机”模式,如果发生这种情况,请将DV摄像机切换回播放模式)。
(2)在“WindowsMovieMaker”对话框中,选中“从磁带上的当前位置开始录制视频”,然后单击“确定”。
(3)移动到磁带上你想要开始录制的地方。
(4)在“数字摄像机控制区”中单击“播放”。
(5)单击“录制”,开始捕获内容;要结束录制,单击“停止”。录制过程中,屏幕上出现闪烁的“正在录制”字样。在捕获内容的过程中,你将不能听到声音,这是正常现象。
(6)在“数字摄像机控制区”中单击“停止”。
(7)在“文件名”框中,输入你想要的路径和文件名,然后单击“保存”。
3.拍照
(1)在收藏区中,单击要将素材录入其中的收藏。
(2)单击“文件”菜单中的“录制”。
(3)在“录制”列表中,单击你要录制的素材类型。如果你的计算机上有多个捕获设备,可以单击“更改设备”来选择捕获设备。
(4)根据你所使用的捕获设备类型,进行以下操作之一:
DV:使用“数字摄像机控制区”中的控制按钮找到你想要拍照的帧。
VCR或模拟摄像机:使用VCR或模拟摄像机上的控制按钮,找到你想要拍照的帧。
数字摄像头:将摄像头对准你想要拍照的物体或人。
TV:等待到你想要拍照的帧出现。
(5)当监视器中显示你想要捕获的图像时,单击“拍照”按钮。
(6)在“文件名”框中,给该文件命名,然后单击“保存”。照片保存为扩展名为.jpg的图像文件,并且自动导入到当前收藏中。
(7)单击“取消”关闭“录制”对话框,或单击“拍照”拍摄另一张照片。如果你要录制其它素材,请单击“录制”。
4.添加解说
(1)单击“查看”菜单中的“时间线”。
(2)单击“文件”菜单中的“录制解说”。
(3)要选择其它捕获设备和输入线路,请单击“更改”,在“设备”框中,选择捕获设备;在“输入线路”框中,选择用于录制解说的输入线路,然后单击“确定”。使用麦克风录制解说时,在“输入线路”中选择该麦克风。如果你添加了一个包含音频内容的视频剪辑,可以选择“视频音轨静音”。这样,在录制解说时,不会听到该视频剪辑中的声音。
(4)拖动录制级别控制滑块可以增大或减小解说的音量。
(5)单击“录制”按钮,然后开始录制解说。解说完毕后,单击“停止”按钮结束录制。
(6)在“文件名”框中,给该文件命名,然后单击“保存”。解说将被保存为一个扩展名为.wav的音频文件,然后自动导入当前项目和收藏。
单击“开始”,指向“程序”,再指向“附件”,然后单击“画图”。单击“图像”菜单中的“属性”,在“单位”区域中,单击“像素”,在“宽度”框中,键入“320”,在“高度”框中,键入“240”,创建一个包含有关你电影信息的图像,比如标题和电影作者等。在“文件”菜单中,单击“保存”,在“文件名”框中,为图像键入一个名称,然后单击“保存”。打开WindowsMovieMaker,导入你刚刚创建的图像文件,然后将其添加到你的项目中。
制作视频字幕的方法:
六)制作字幕
效果、过渡、视频、音频都一一办妥后,接下来就可以制作字幕了。MM2提供了多种字幕制作方法,甚至包括片头、结尾制作人员名单等,十分专业。
1、在软件的功能界面“电影任务”区中点击“编辑电影”→“制作片头或片尾”(图2-20),在随后出现的菜单中,用户可以根据需要选择字幕加在什么位置(图2-21)。


2、首先是制作“片头”,即在电影开头处加上片头,然后在文字框中输入片头文字内容(图2-22)。

3、Movie Maker提供了各种动态字幕模板(即片头动画效果),使字幕以更有趣的方式出现,包括滚动透视效果、爆炸式外形轮廓等数十种(图2-23)。此外,还可以设置字幕的字体及背景颜色、字体的透明程度等。

4、完成后,将会看到代表影片字幕的图标已添加到时间线的最前端(图2-24)。接下去,你还可以为后面的每一个小片段单独制作字幕。首先,在时间线中将光标移到要添加字幕的某个片段前,再回到第1步点击“选定剪辑之前添加片头”,然后同样是输入内容、选择动画效果、字体和背景颜色等等。
MM2提供的字幕动画很丰富,包括多图层重叠、报纸效果等等。字幕完成后会自动被增加到所选的电影片段前的位置。

5、最后是“在电影结尾添加片尾”。这部分采用的是固定的表格形式,表格左侧是人员职位,在字幕中以较小字体显示出来,右侧是演员名单,字体较大。用户只需逐一输入即可(图2-25)。

sound32曰:这篇是转的别人的。谢谢“落迫公主”
二,另外教你如何使用windows movie maker的另一些方法:
点击“开始”——“程序”——“Windows Movie Maker”。它的界面非常清晰。主要分为:“菜单、工具栏”、“电影任务”、“收藏”、“时间线/情节提要”和“视频预览”等几大块。

图一 Windows Movie Maker界面
三步搞定视频编辑,完成电影制作。
第一步:导入视频、图片、音频素材。
单击“电影任务”下的“导入视频”,弹出视频导入对话框,选择要导入的视频文件,可以一次多选。

图二

图三
导入到Windows Movie Maker的视频在“收藏”里可以查看,选择中后,视频预览。

图四
需要注意的是:Windows Movie Maker会自动把单一的视频文件分割成多个视频剪辑。
第二步:视频编辑。
◆把视频、图片等素材拖动添加到“时间线/情节提要”上。

图五
由于Windows Movie Maker自动单一的视频文件分割成多个视频剪辑,如要把完整的单个视频文件拖到“时间线/情节提要”上,在“收藏”中拖动视频文件名,而不是视频剪辑。依次把所要视频拖到“时间线/情节提要”上。
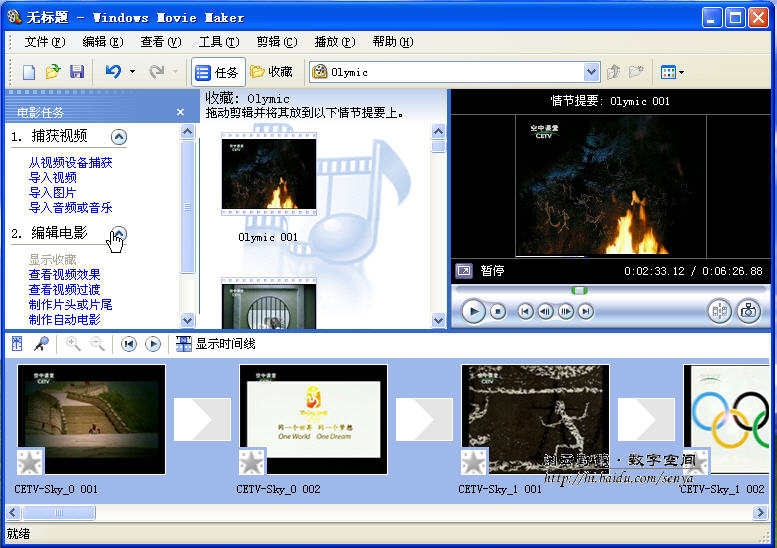
图六
◆添加视频效果。Windows Movie Maker预设许视频效果,我们只要选择所需要的视频效果,轻轻一拖就ok了。

图七

图八 预览视频效果
如果对视频效果不满意,可以将其删除。

图九
右键单击添加了视频效果的视频剪辑,在弹出的快捷菜单上单击“视频效果”菜单项。弹出“添加或删除视频效果”对话框:

图十
选择要删除的视频效果,单击“删除”按钮,然后,单击“确定”。
◆添加转场效果(视频过滤)

图十一
如图十一 拖动选择中的转场效果到“时间线/情节提要”上的转场位置。

图十二 可以清楚看到转场效果图标
双击上图的转场效果图标,可以预览。
◆制作片头和片尾
在“电影任务”单击”制作片头或片尾”,打开如下图的选择:

图十三
在上图中,单击“在电影开头添加片头”,打开片头编辑窗口:

图十四
在文本框中输入片头文字,在预览窗口可以即进显示效果。
我们还可以更改字体、大小等属性及文字动画效果。

图十五 编辑文字属性

图十六 更改片头动画效果
完成后,单击“完成,为电影添加片头”。在“时间线/情节提要”上可以看到片头:

图十七
片头与片尾的制作很相似:

图十八
还可以为视频剪辑添加适当的说明文字。
第三步:电影发布
根据实际需要,选择发布方式。

图十九

三,还有用摄像头和Windows Movie Maker制作视频
本文介绍一种简单实用的家庭录像和个人录像的录制方法,无需昂贵的摄像机,用摄像头和Windows XP系统自带的“Windows Movie Maker”就行。这样只需要一台电脑和一个可用的摄像头就可以了。方法如下:
第一步:首先要确认摄像头已连接好,并调整好摄像头和麦克风与被拍物体之间的距离。由于摄像头的条件限制,应该控制在3米之内。
第二步:打开“开始”→“程序”→“Windows Movie Maker”,弹出“Windows Movie Maker”主界面。左侧“电影任务”栏中点击“⒈视频捕获”→“从视频设备捕获”,弹出“视频捕获向导”面板,在“可用设备”栏中选中你的摄像头,在“音频输入源”栏中选中“MIC”(根据自己麦克风的实际情况定,并确认MIC不在静音状态),拖动“输入级别”滑块来调节麦克风的音量。点击“下一步”,输入文件名,点击“浏览”选择文件的保存路径,点击“下一步”,进入“视频设置”面板。选择默认的“在我的计算机上播放的最佳效果”即可。
第三步:点击“下一步”,进入“捕获视频”面板,通过“预览”窗口调整好摄像头的位置,勾选“完成向导后创建剪辑”和“扬声器静音”(减少背景噪音),如果希望软件在一定时间后自动停止拍摄,可勾选“捕获时间限制”设置一个时间即可。然后点击“开始捕获”按钮,就开始录制视频了。点击“结束捕获”则录制结束,最后点击“完成”按钮,结束完成录相。(这时就可以通过文件保存路径找到录制的文件了。不过为了效果更好点,我们可以进行以下简单的编辑操作。)
第四步:视频文件会自动导入到软件主界面中。点击“编辑”→“全选”,将文件拖放到下面的“时间线”栏中,文件变成视频块显示在时间栏里。程序提供了丰富的转场特效,如果对这些操作不熟悉,可以使用预置的特效方案。鼠标单击第一个视频块,按住Shift键,单击最后一个视频块,将所有视频块选中。然后点击“工具”→“自动电影”,会看到共有五种预置的转场方案,选择第一种。再点击“其他选项”中的“输入电影的片头文本”,输入你要在片头显示的文字。点击“选择音频或背景音乐”,点击“浏览”找到你要作为背景音乐的音乐文件,然后在“音频级别”栏中,拖动滑块设置背景音乐的音量大小,应尽量靠近左侧的“视频中的音频”一头,避免背景音量过大盖过了人声。最后单击“完成,编辑电影”,一个具有背景音乐和简单转场特效的视频文件就完成了。
第五步:点击“文件”→“保存电影”,提供了包括电子邮件等多种保存方案,单击“我的电脑”→输入电影名和保存路径后,点击“下一步”选择文件质量。如果要刻成光盘或在网络上发布,就点击“显示更多选项”→点选“其它设置”,在列出的压缩方案中选择一种,文件越大效果越好,文件越小越利于网络传输,可根据“设置详细信息”和“视频文件大小”显示的信息确定方案即可。最后点击“下一步”,编辑好的录像就保存到电脑里了。
应用信息
支持( 0 ) 盖楼(回复)