

系统:WinXP, WinAll 大小:10.1M
类型:图像处理 更新:2014-02-24 14:11
先运行压缩包中的setup.exe安装原版程序,安装完成后复制【汉化文件】目录下的所有文件到软件安装目录覆盖原文件,然后用下面的信息注册。
用户名:www.uzzf.com
注册码:BUUH-A6C3D-WZNEF-Y2K8V-EEU8Z-UG2QE-C2FBH-JVSVQ-6LYJ2


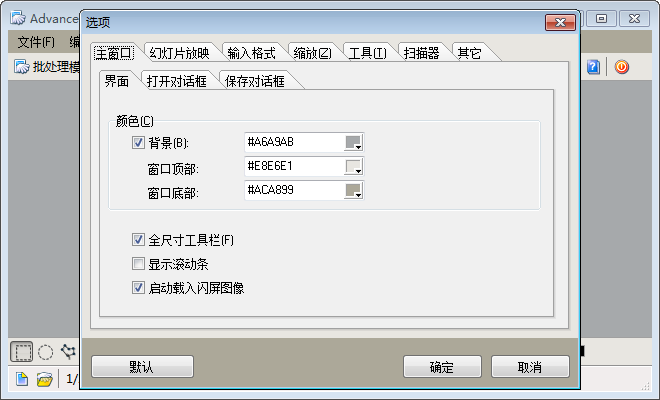
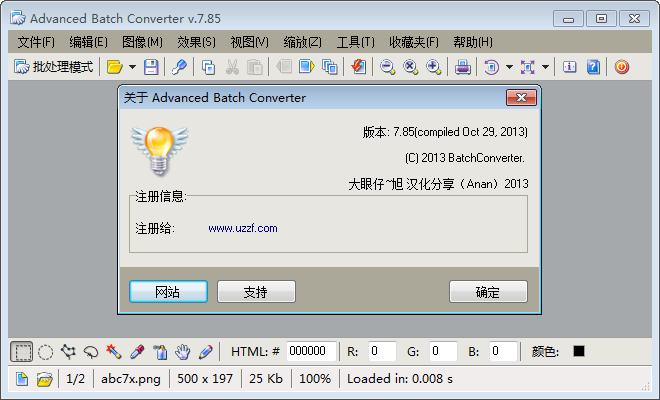
如果您需要经常使用图片格式转换,而一般的转换工具又不能满足您的要求,那么来试试图片格式批量转换软件(Advanced Batch Converter)吧!
Advanced Batch Converter是一款简单易用的图片格式批量转换软件,能够快速的将 BMP、JPG、GIF、PNG、TIF、JPEG、RLE、DIB、PCD、DXF、ICO、WMF、TIFF、TGA、PCX、DCX、EMF、 JIF、JPE、JFIF、EPS 文件批量转换为 BMP、JPG、JPEG、GIF、PNG、PCX、TGA、EPS、TIF、TIFF 文件。
除了转换功能外,该软件同时又是一个图片浏览器,所有图片可直接在该软件中浏览,并且包括了图像的各种细节,如文件大小,图像尺寸和图像的名称,而且图像可以直接打印。
今天要介绍的是一款非常小巧,但功能强大的图片编辑软件——Advanced Batch Converter(以下简称ABC)。它主要的功能就是更改图片的格式以及大小,并且自带多种滤镜,可以添加很多效果,最强大的功能就是可以批处理图片,怎么样,心动了吧?
首先我们来熟悉一下它的操作界面:

现在我来教大家最基本的操作:
一、调整图像大小
数码相机或者扫描所得到的图像文件,所占的字节数都很大,上传时不利于浏览,同时也有可能超过论坛限制的大小而无法上传,那么利用这个ABC软件,就可以在保持图片原样的同时,尽可能的缩小图片所占用的空间。
第一步,打开你所要处理的文件:

第二步,单击菜单:图像——调整大小

第三步,设置图片大小
一般情况下,600点左右的边长宽度,就可以适应网络浏览,当然您也可以根据自身需求,来定义图片的长度和宽度。需要说明的是,“插补过滤器”这个选项是来选择缩小图片所需的算法,选择适当的过滤器,可以直接影响得到的影像清晰程度,若您不了解这方面的知识,那么没关系,多试几次就可以得到满意的图片了。

第四步,保存。
这是非常关键的一个步骤,操作得当,会以很小的体积换来最优异的图片质量。
单击:文件——保存用于Web——JPEG
选择JPEG压缩的好处是:
1.通用性非常好,所有论坛以及浏览器均能够正确显示;
2.能够得到图片尺寸与质量的平衡

当单击“JPEG”之后,就出现如下的对话框:

对话框中有两个预览窗口,左边的是原始图像,右边的是你所调整之后的图像。
参数栏中的:
1. 质量,我们设为60-90就可以了,再高的质量对于浏览而言,也没有什么好处。
2. 平滑系数,我们一般设置为“0”(一般情况下最多不能超过5)。这个平滑系数越高,图片就越模糊。
3. 光度,(翻译有误,应该是DCT方法)有三个选项,分别为慢速、快速、浮点运算,选一个你认为合适的就行。
4. DCT方法(应该是色彩设置),这是重点!一定确保选择“YCbCr”。这是JPEG默认的色彩设置。
5. 优化Huffman,是一种霍夫曼代码的优化方法,可选可不选
6. 逐行,也是一个可以忽略的选项,对最终结果影响不大。
好了,设定之后,按下“确定”键,选择你想要保存的路径(文件夹),大功告成。
调整图片色彩
利用“ABC”软件,我们还可以实现许多高级软件的特殊调整功能,下面我来介绍一下调整图片色彩的方法:
还是这张图片,单击:效果——颜色——调节——亮度/对比度


通过对图片的预览,我们可以适当调整图片参数,达到自己想要的效果。当满意后,单击“确定”按钮。
当然,这个软件能够实现的功能决不仅仅局限我介绍的这些,还有很多强大的功能等待您亲自去体验喽!
第三部分 锐化
经过缩小之后的图像,可能看起来不够清晰,那么就需要我们对它做一下“锐化”。
如下图所示,单击:效果——滤镜——锐化,

第四部分 查看数码相机拍摄信息
在我们用数码相机拍摄的图片中,会保留原始的拍摄数据(EXIF数据),这对于自己整理图片、总结拍摄经验是非常有用的。当然,用这个软件处理图片,也可以直接在软件中观察EXIF。
单击:图像——EIIF/IPTC数据

各种拍摄参数一览无余!

五部分,批处理
这是最令人激动的功能,几乎所有的能用到的设置,都能在ABC中实现。并且,操作上非常便捷!
第一步,打开批处理对话框:

会出现如下的选择对话框:

第二步,在“查找范围(I)”这一栏中,选择你想要调整的目标文件夹。
在这里可以用鼠标点选图片文件,图像就会出现在对话框右下角的预览窗口中。
第三步,设置:
1. 把右边“查找范围(I)”的文件,添加到左边预处理文件窗口。如图所示,有6个选项,在这里我选择的是“全部添加”。
2. 若包含需要处理的字文件夹,那么还要把“包含字文件夹”选项单击鼠标打钩。
3.高级选项:
若需要用到高级选项,还要把“使用高级选项”前面的方块,用鼠标单击打钩。
如图所示:

共有6个选项卡可以设置,我们先来看看常用的“调整大小”选项卡:
“插补过滤器”在前面介绍过,这里的使用方法相同。
“保护宽高比”这个选项最好打钩,否则调整后的图像很可能变形。
我们看到,除了常用的调整大小选项外,还有四个自定义调整选项,这是非常好用的功能,您可以根据自身需要,合理的设置。
其他的选项卡,与单独图片下的调整功能上的使用方法都一样,在这里我就不做过多的介绍了,有兴趣的话,可以自己慢慢研究。
之后我们单击确定,回到之前的对话框,
选择输出格式为:JPEG,单击旁边的选项,会出现对话框:

使用方法与之前介绍过的一样。
再把其他选项设置好,选择输出图像的文件夹,单击“开始”,就可以等待最终的图片了。
应用信息
支持( 1 ) 盖楼(回复)