
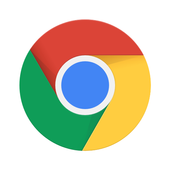
系统:Android 大小:256.9M
类型:网络社区 更新:2024-10-30 10:33
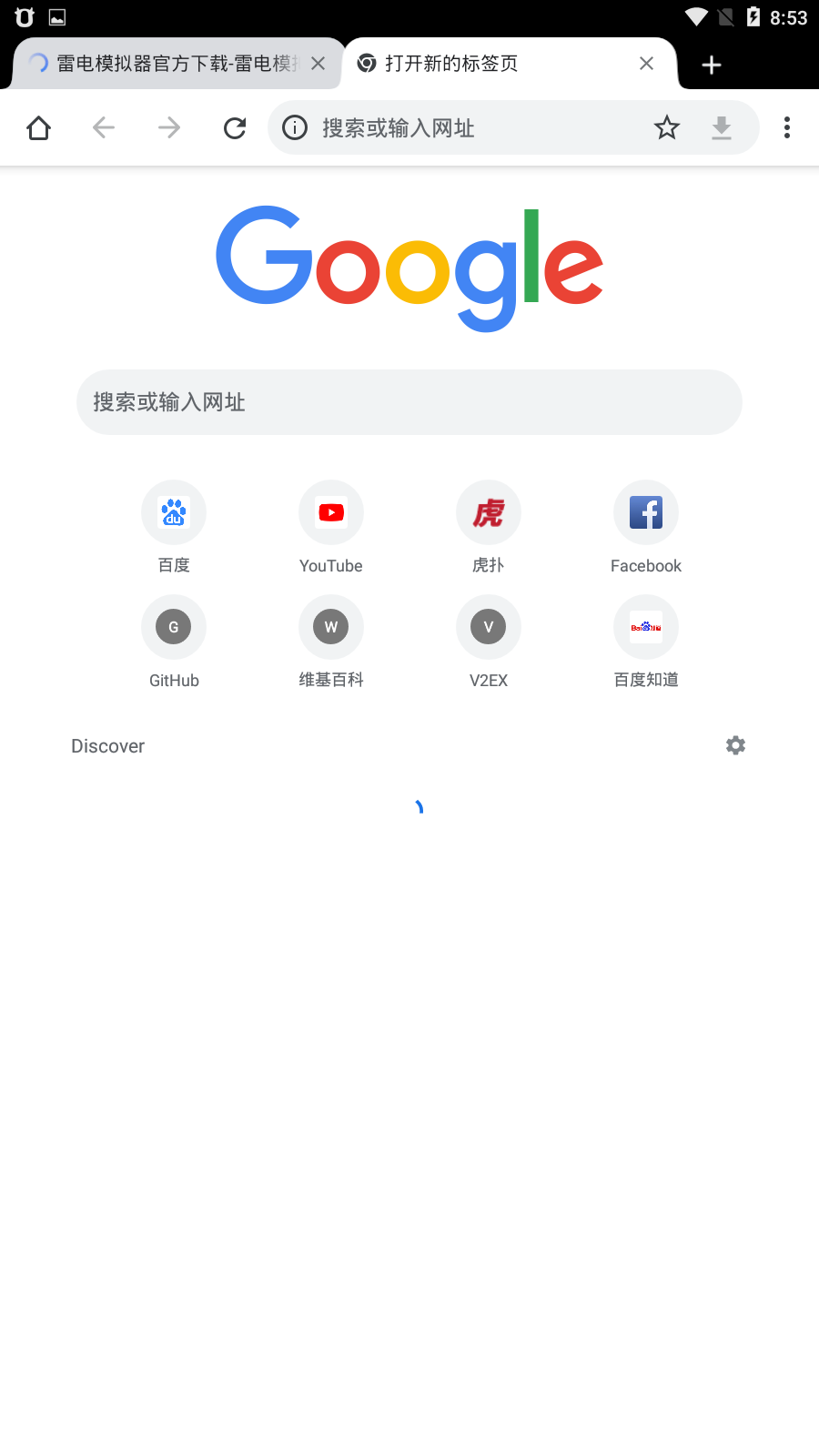
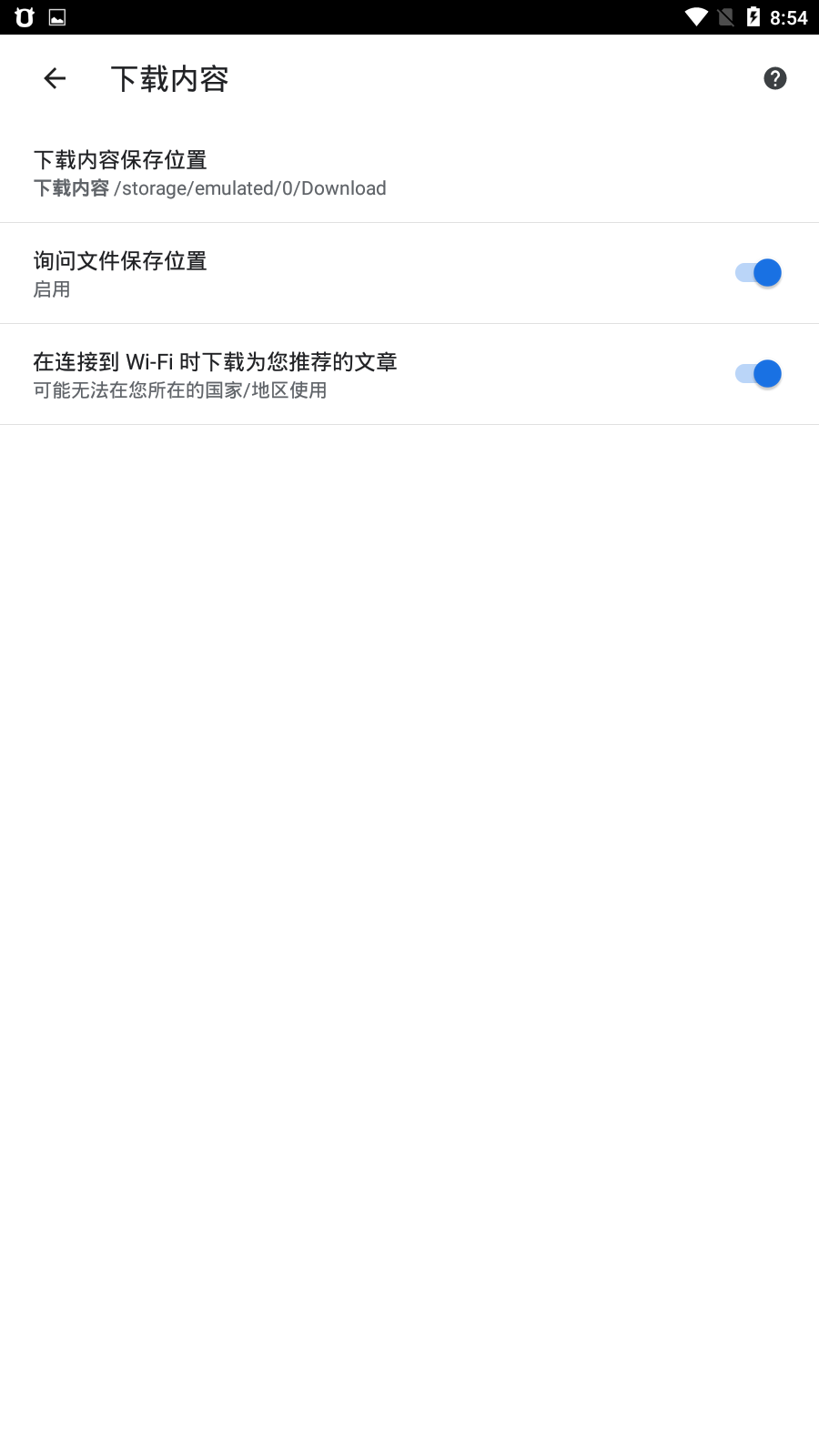
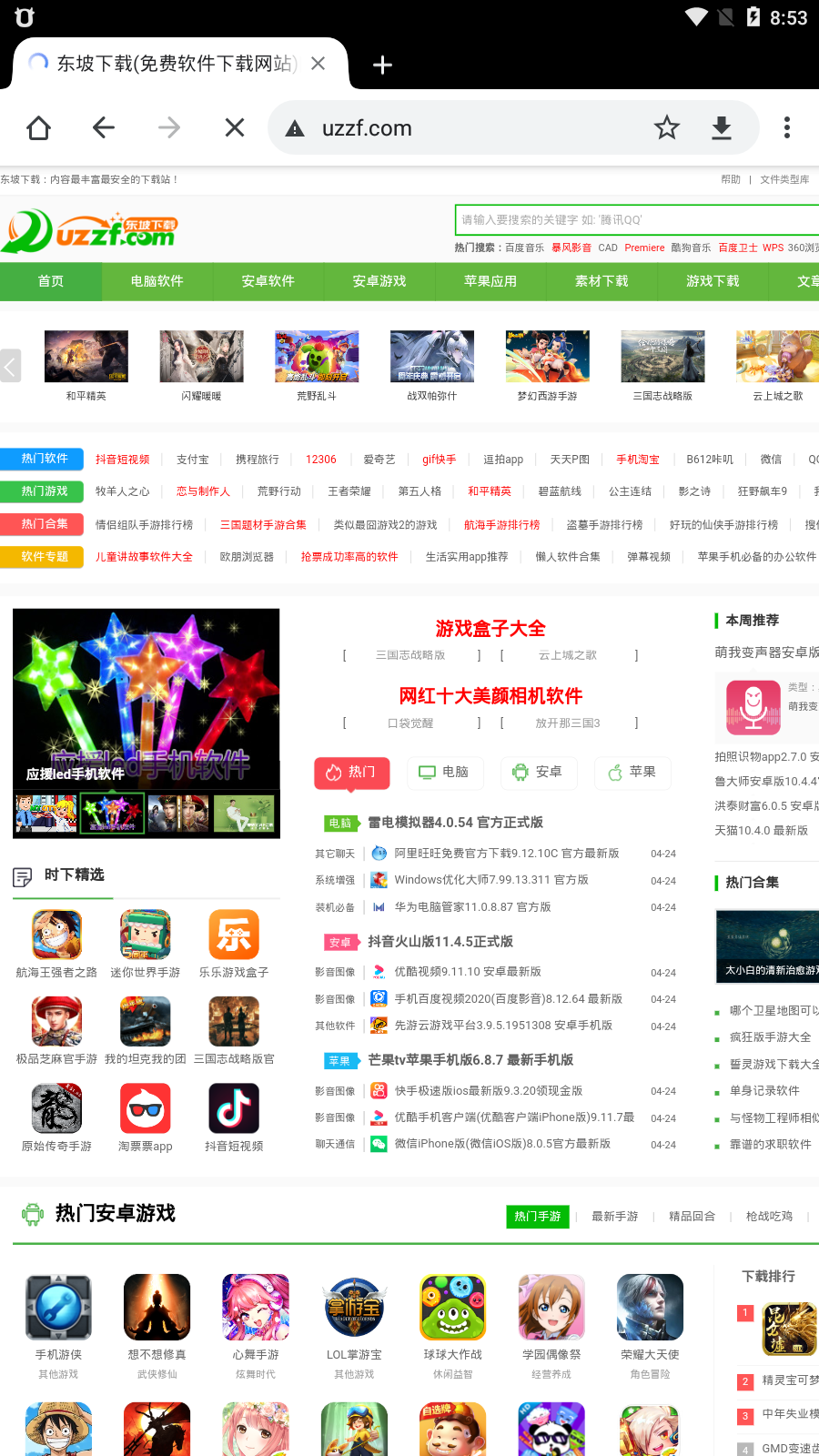
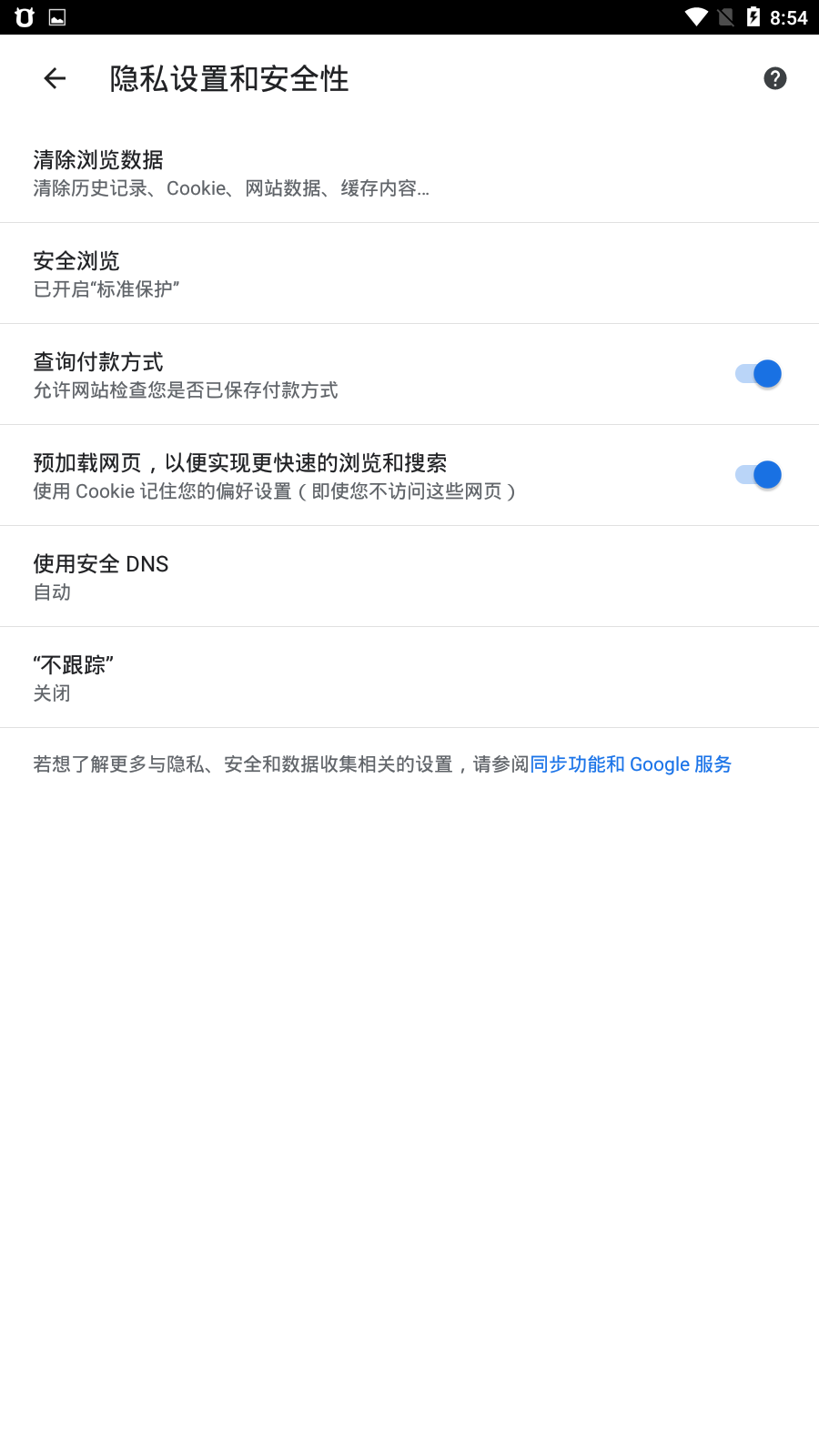
Google Chrome 是一款快速、易用且安全的网络浏览器。此版 Chrome 是专为 Android 设计的,不仅可为您量身推荐新闻报道,还有快速链接指向您所收藏的网站和下载的内容,甚至还内置了 Google 搜索和谷歌翻译。
谷歌浏览器访问国内的网站等,是无需加速的,并且可以稳定使用,有很多专属且独到的功能,是很多其他浏览器都没有的,但是如果是要访问外网,则需要自己配置好加速工具。
谷歌相关软件大全合集也为大家准备好了:http://uzzf.com/key/googleapp/
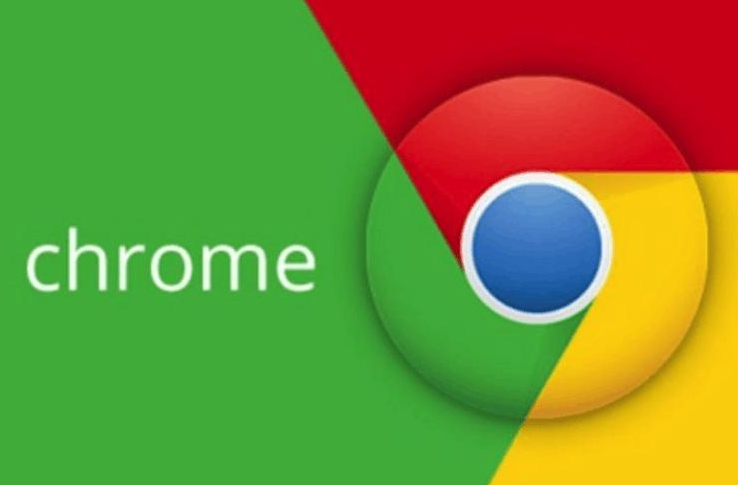
如果是常规使用,在本页么直接下载安装即可,安卓手机都可以直接使用。
如果是要使用谷歌搜索,或者是访问外部网页或是下载外部app,则需要加速器。
谷歌三件套框架,以及免费加速推荐:
综合免费加速器推荐>点击下载<
游戏高速加速器推荐>点击下载<
1、首先下载并打开谷歌浏览器
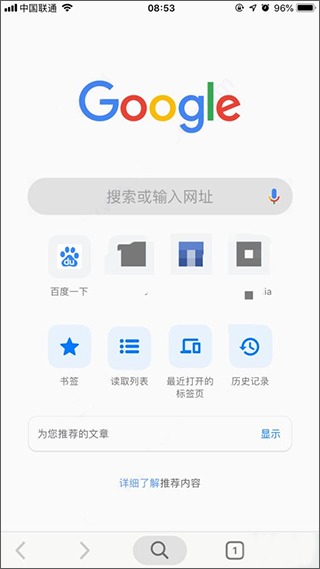
2、然后我们在界面搜索 百度
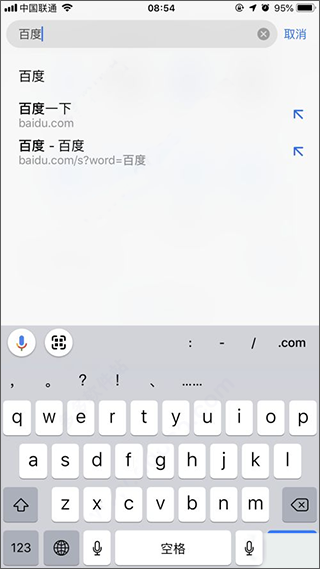
3、我们发现进不去网页,没有网络连接
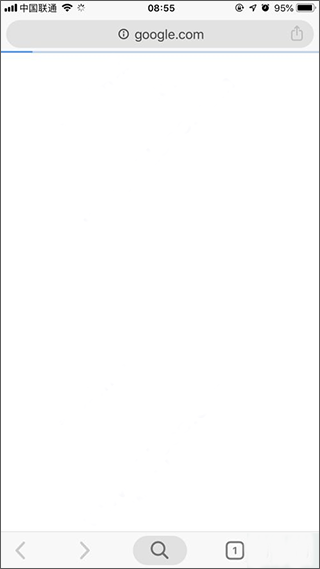
4、我们回到主界面,打开设置
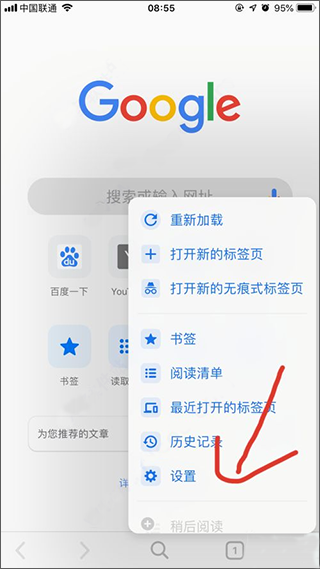
5、点击搜索引擎
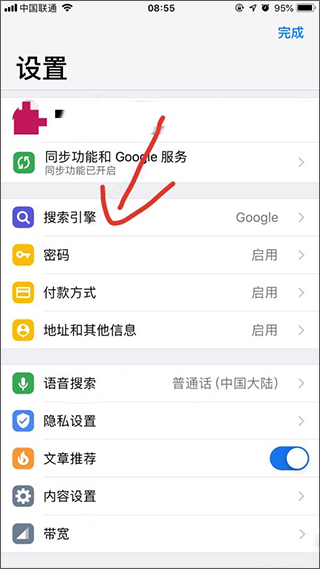
6、选择百度,然后保存,回到主界面

7、我们再次搜索 百度,这次发现可以进去网页了,说明有网络连接,我们就可以使用谷歌浏览器了
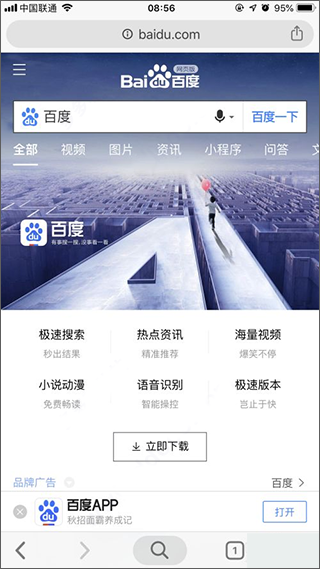
1、首先下载安卓好app即可运行;
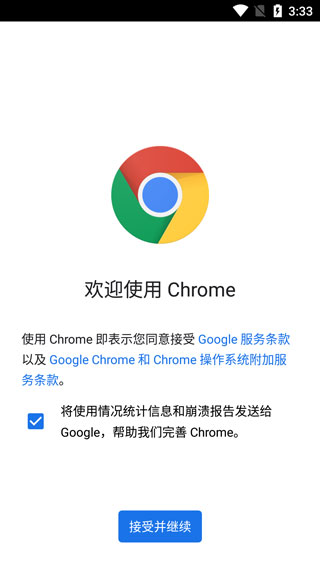
2、进入到谷歌浏览器的主界面;

3、点击右上角设置图标进行设置;
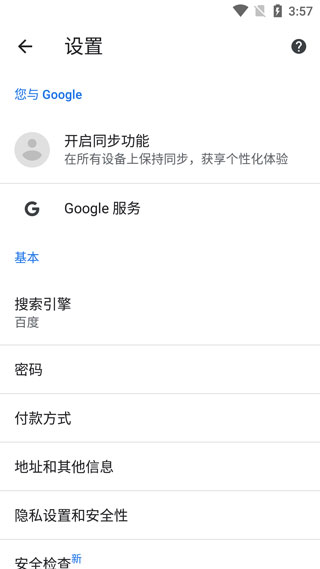
4、设置浏览器的使用语言;
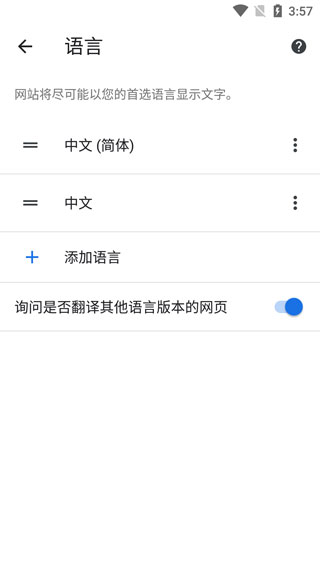
5、你可以进行隐私设置和安全性;

6、还可以进行网站设置;
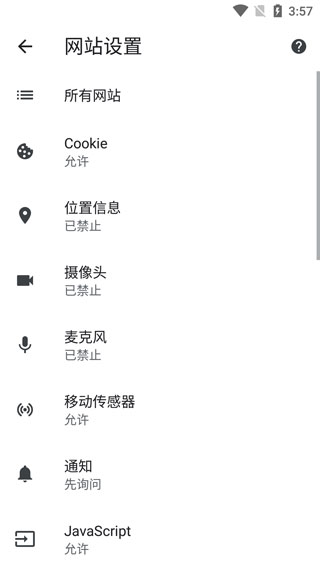
google浏览器是我用过最好用的浏览器,没有之一,启动速度快,网页打开速度快,拥有几乎完美的网页兼容性,界面极简无边框设计,无任何广告,无主页绑定,中英文一键翻译,还有强大的扩展库,几乎能满足你上网的任何要求,但是为什么依然有很多人吐槽google浏览器不好用呢?不外乎有以下几个原因:
1、软件安装困难
由于特殊原因,官网打不开或者打开太慢,下载不了安装包,只能下载第三方的安装包,这类安装包往往版本已过时,安装好之后总是被提示要升级,升级包又无法下载下来,更有甚者,有的第三方安装包被内嵌了各种广告,一安装就被劫持主页,使用体验极差;
2、扩展安装困难
谷歌浏览器最方便,最具有无限可能性的功能,就是它的插件扩展功能,拥有海量的第三方扩展插件,几乎可以满足你任何网页浏览要求,像我就集成了印象笔记插件,广告拦截插件,IDM下载插件,日常使用基本上离不开他们,但是由于我们访问不了扩展商店,只能在第三方下载离线包安装,而第三方离线包质量又参差不齐,经常安装失败,导致实用体验极差;
3、未作基本设置
由于很多人都习惯了国内的浏览器使用方式,甚至产生了依赖性,一打开浏览器就访问给定好的搜索主页,找到购物,新闻,微博等入口,开始一天的上网生活,而谷歌浏览器则未锁定任何主页,一进去默认打开的是自家的搜索,光秃秃的,啥都没有,一时半会儿找不到平时爱逛的网页入口,又由于自家搜索网络打不开,导致网页崩溃,就会以为是浏览器有问题,其实只要你在设置里面把搜索引擎改成国内的百度搜索或360搜索,就可以正常使用了,另外谷歌浏览器其实也可以自己设定主页和常用网页的;
所以,谷歌浏览器并不是不好用,而是需要你会安装,懂得基本的设置,用起来才能如鱼得水,用久了,你就能充分感受到它简洁性,自主性,顺滑性,习惯之后你就再也用不回国内的那些浏览器了
谷歌浏览器是一款非常好用的浏览器,它能够让用户体验到更好的上网体验,但是很多小伙伴却在怀疑谷歌浏览器到底好不好用,今天小编就来给大家介绍一下谷歌浏览器的优点。
首先谷歌浏览器在页面的简洁度上面做的非常的好,相较于国内的一些浏览器来说,谷歌浏览器界面上几乎没有广告,更加专注于浏览体验,对于不喜欢广告的小伙伴非常实用哦。
其次谷歌浏览器还支持很多的插件扩展功能,浏览器的功能不足没有关系,我们可以通过插件补足这个功能,再也不用担心没有功能可用了。
谷歌浏览器还有一个非常让用户喜爱的特点,就是打开网页的速度超级快,几乎就是点击秒开,当然对硬件的需求也是有的,不过相较于其他浏览器来说确实会快出不少。
1、打开谷歌浏览器,点击界面右上角的菜单键。
2、点击“设置”选项。
3、找到“启动时”,点击“打开特定网页或一组网页”。
4、选择“添加新网页”。
5、输入常用的网址,如百度的网址,点击“添加”。
6、这样主页就设置好了,再次启动谷歌浏览器时,就会自动打开刚刚设置的主页了。
7、除了在“启动时”下面设置启动主页,还可以在“外观”下,开启“显示主页按钮”,然后输入新的网址。
8、设置主页的一般方法就是这样的,但如果你按照上面的步骤设置后,仍然失败,那就需要用杀毒软件看一看是否被电脑中安装的某个软件劫持了主页。还有,如果被杀毒软件劫持了主页,则需要先卸载这个杀毒软件,然后再按照上面的办法操作。
Chrome安卓版使用技巧大全
一、更加快速的切换标签页
如果打开了多个标签页,想要切换时,我们通常是点击带有数字的标签图示,然后滚动找到想要继续查看的网页。其实,你还有两个更便捷的方法:
1、如下图,直接在地址栏上向左/向右滑动,即可快速在标签页之间来回切换。
2、你还可以直接按住地址栏,向下拖动,也可以快速调出多标签选择界面,而不是去手动点击按钮操作。
二、把地址栏移动到底部
如果你使用的是大屏手机,那么把地址栏放在浏览器的底部,相信会让你使用起来便捷不少,而Chrome 金丝雀版本也正在测试将这一行为变为默认操作。如果用的是稳定版,你可以这样来开启。
1、在地址栏中输入:Chrome://flags,打开设置;
2、搜索找到 #enable-chrome-home,将对应的选项设置为“已启用”,然后点击重启,浏览器的地址栏就会到了底部。如果想恢复,只需要重复以上操作,将其更改为“默认”即可。
三、更快的复制当前网址
你有两种方法:
1、打开需要复制的网站,然后点击浏览器地址栏右侧“三点”的菜单,在里面找到(i),点击,并长按网址即可完成复制操作,如下图;
2、你也可以在网址未被选中的情况下,长按,然后就会弹出剪切、复制的相关操作,此时即为网址的全选状态。
四、滑动类操作打开功能选项
一般情况下,我们要打开某个选项,比如书签、下载管理等,都是一步一步的点击,去选择,其实你还可以直接按住三点菜单直接滑动式的进行选择操作,而不需要将手指离开屏幕,如下图,不妨自己试试看哦。
五、添加主页按钮(需要root权限)
很多人在使用桌面版Chrome时都喜欢打开设置里面的主业按钮,这样可以通过点击按钮来快速的打开常用的网站,比如一些导航站等。而在手机版chrome中,并没有直接提供这个选项。但是依旧会有一些设备中的Chrome里看到主业按钮,那么是它们是怎么做到的呢?
原来,手机制造商可以选择在系统文件夹中包含名为“ ChromeCustomizations.apk ” 的APK ,该文件夹设置主页链接和书签的默认值。而如果你的手机没有ChromeCustomizations.apk文件,那么你将看不到主页的按钮。
不过,如果你有Root权限,那么这将变得很简单,您只需下载 ChromeCustomizations.apk即可( XDA上的下载链接 )。你可以将下载后的apk复制到“/system/app/ChromeCustomizations/”文件夹中即可。 ChromeCustomizations文件夹需要你手动创建 。当然,你可以使用flashable方式刷入Zip文件,在上面的链接中有提供相关的文件。
六、强制Chrome使用阅读模式
阅读模式是很多浏览器都提供的功能,Chrome当然也不例外,不过默认情况下,不是所有网页都能触发阅读模式的提示。你可以手动更改,让它在所有网页中提示。
方法很简单:复制地址:chrome://flags/#reader-mode-heuristics 到你的移动版Chrome中打开,选择你喜欢的设置。比如“永远”,然后重启浏览器后你将看法相关提示:
七、将网站添加到主屏幕,就像应用图标一样
你可以把经常访问的网站像应用一样添加到主屏幕上,以获得更快的访问。操作方法很简单:
1、首先在Chrome中打开你打算添加快捷图标的网站,然后在三点菜单中找到“添加的主屏幕”
2、设置好名称,点击添加;
3、回到主屏幕,你添加的网站图标已经出现了。
八、点按某个字词进行搜索
如果您已使用Chrome一段时间,您可能已注意到此功能,但值得指出。点按字词(或短语)时,底部会显示一个弹出式窗口,您可以向上滑动搜索结果。您可以点按弹出式窗口的标题,在新的Chrome标签中打开搜索结果。
九、点按电子邮件,电话号码和地址来快速使用它们
点击电子邮件,电话号码和地址,你可以快速调用电话、Gmail、地图来快速查看,它是点按功能的一部分。
十、下拉刷新
如果你经常使用Chrome,那么这个功能你一定在无意中发现,并转变为经常使用。这应该是最快的刷新方式吧。
十一、添加更多搜索引擎
在以前,Android版Chrome只支持一些搜索引擎 - Google,Yahoo,Bing,Ask和AOL。但从Chrome 57开始,您可以通过访问它们来添加更多内容。
只需访问搜索引擎(或其他支持此功能的其他网站),转到Chrome设置,点按搜索引擎,然后选择所需内容即可。例如,我能够添加Amazon,DuckDuckGo和eBay。
十二、在Chrome中接收Facebook通知
Facebook 的移动版应用并不得很多人的喜欢,而如果你想不装它们的应用又想接收消息通知的话,那么Chrome就可以满足到你了。
只需在Chrome中登录Facebook,转到Facebook设置>通知>移动,然后打开移动通知。如果您愿意,也可以在桌面上启用Chrome。
十三、快速打开下载的文件
Chrome会在您尝试下载已保存的文件时发出警告,但上述弹出窗口中隐藏的功能并不十分明显。只需点按蓝色带下划线的文件名,Chrome就会为您打开以前下载的文件,从而节省您访问文件管理器的时间。
十四、滚动到“在网页中查找”结果
当使用Chrome的“在网页中查找”搜索时,您不必只是按向上/向下箭头浏览结果。您也可以在右侧栏上上下滑动,如上所示,快速滚动浏览结果。
十五、离线下载页面,方便日后阅读
之前我们已经和大家报道过,移动版Chrome在最近的更新中加入了下载页面的功能,你可以将其看作为稍后阅读功能,因为二者的使用场景几乎一样。
2023年的第一个大版本更新,更加优质的体验满足大家的使用需求。
v104.0.5112.97版本
感谢您选择 Chrome!此版本在稳定性和性能方面均有所提升。
v103.0.5060.71版本
感谢您选择 Chrome!此版本在稳定性和性能方面均有所提升。
v100.0.4896.58 版本
感谢您选择 Chrome!此版本在稳定性和性能方面均有所提升。
v78.0.3904.90 版本
网站权限管理更轻松 ? 针对 Android 5.0 Lollipop 进行了多项更新 ? 更正了多项错误!
v76.0.3809.111 版本
增加可使用 Chrome 内置的密码管理器生成安全系数高且具有唯一性的密码
增加点按任意密码字段并使用新的键盘选项,即可快速查询密码
v72.0.3626.105 版本
应用信息
支持( 0 ) 盖楼(回复)
支持( 0 ) 盖楼(回复)