

系统:WinXP 大小:10.2M
类型:媒体其他 更新:2014-06-30 21:3
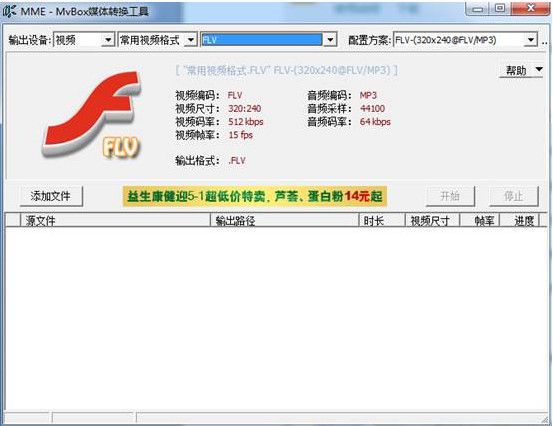
这是一个对音频和视频进行解码的工具,实际上他就是以ffdshow为核心的,只不过加了一个壳,大家用ffdshow解码器一样可以实现同样的功能。
视频解码器是对已编码的数字视频进行还原解码操作的程序(视频播放器)或设备。比如系统安装了real编码器那就能将其他格式文件转换成rm或rmvb格式,如果安装了real解码器那就能播放rm或rmvb格式文件。音频解码整合在音源、功放中与使用单独的解码器有什么区别呢?一般来讲,单独的解码器不与CD机或DVD机、AV功放合为一体时能减少电路之间的互相干扰,有利于提高各项技术参数从而提高音质。
mvbox音视频解码器使用方法
程序正常安装好以后,启动“MME - MvBox媒体转换”工具,如下图:

1、界面介绍:
1) 屏幕顶行可以选择输出设备以及针对该设备的编码方案。输出设备分成了三级,第一级是大类,如视频、音频、MP4、手机、游戏机等,第二级是设备生产厂家,第三级是设备具体型号。选定了设备具体型号后,就可以选择编码方案了。
2) 编码方案是预设的一组视音频编码参数,程序已经设计为很多设备设置了若干个编码方案。除了使用预设方案外,还可以点击右边的三点省略号修改参数;或者自定义新的编码方案,这样能一劳永逸地通过鼠标一键选取使用这组参数,而不必每次都要手工修改。
输出设备下面显示了编码方案的具体参数,在开始转换前,方便用户核实编码参数是否正确。
3) “添加文件”按钮可以从硬盘里添加需要转换的多媒体文件,新添加的文件会罗列在下面的文件列表栏中。也可以从资源管理器里将多媒体文件拖放到文件列表框里,程序会自动识别文件的有效性,如果添加的文件中不存在音频或视频轨道,那么该文件会被舍弃。
4) “开始”按钮表示开始对文件列表框中的文件进行格式转换,“停止”按钮将终止转换。
5) 文件列表框中第一项白色小框表示转换状态,当转换完成后会自动打勾。对于打勾的文件,程序将不再对它进行转换了。如果要对这个文件再次转换,就必须用鼠标将这个勾去掉,或者选中该文件,点鼠标右键呼出菜单,然后选择“未转换状态”。
2、操作说明:
1)添加源文件
点击“添加文件”按钮,即可从硬盘中添加将要转换的源多媒体文件,也可以从资源管理器里将多媒体文件拖放到文件列表框里。程序自动识别文件格式,并将参数显示在列表框中。
2)选择编码方案 
编码方案是预设的一组视音频编码参数。选定编码方案后,可以对参数再次进行修改。

3)设置输出路径
程序第一次运行时,每个添加到文件列表中的文件的输出路径都与源文件相同。
如果需要修改某些文件的输出路径,可以先选定这些文件,再点鼠标右键,呼出菜单,选择“设置输出路径”。在这个菜单下,可以点“浏览…”手工选择路径,也可以直接选取曾经选过的历史路径。

“与源文件”相同,表示转换输出的文件与源文件会处于同一路径下。
4)开始编码

点击“开始”按钮即可开始对文件列表框里的文件进行转换。对于转换完成的文件,将会变成“已转换状态”,文件前的白色小框会打勾,进度变成“100%”。
如果菜单项“转换完成后从列表中删”被勾上,那么对于已经转换完成的文件会从列表中消失。
应用信息