

系统:WinAll 大小:32.8M
类型:装机必备 更新:2021-05-15 09:51
白云一键重装系统支持windows多个系统重装,支持一键检测重装环境,自动完成系统的安装过程,帮助用户快速重装系统。
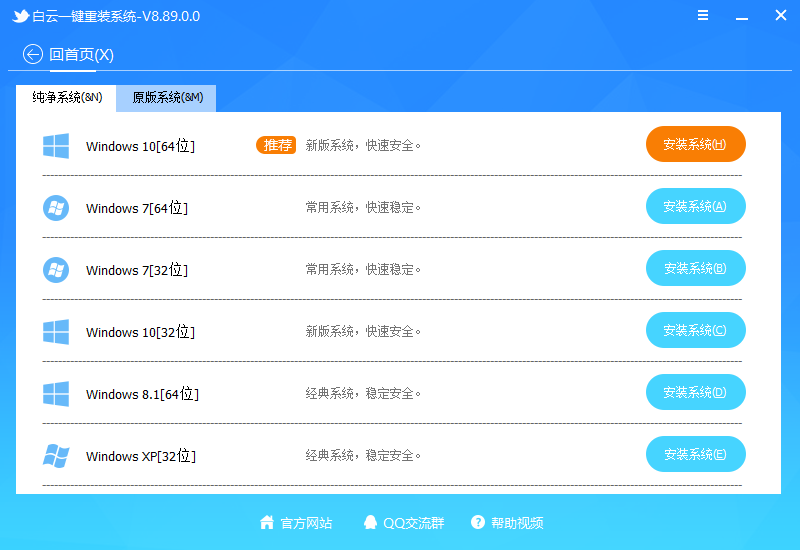
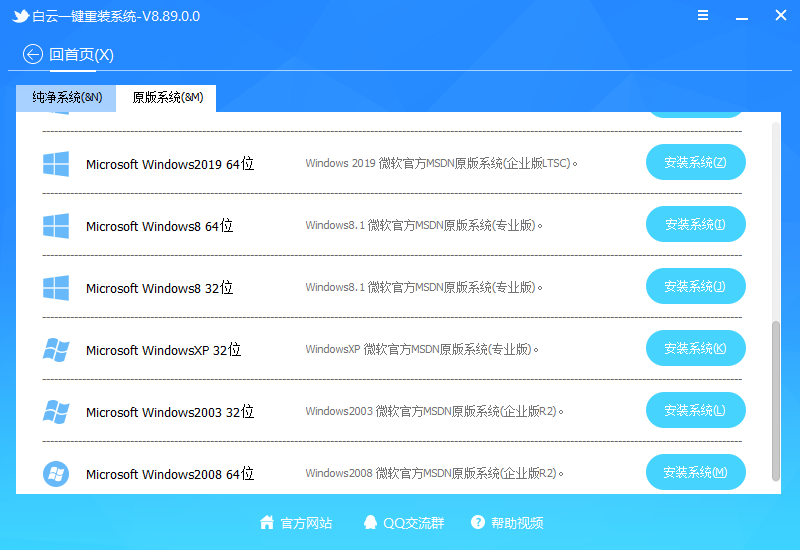
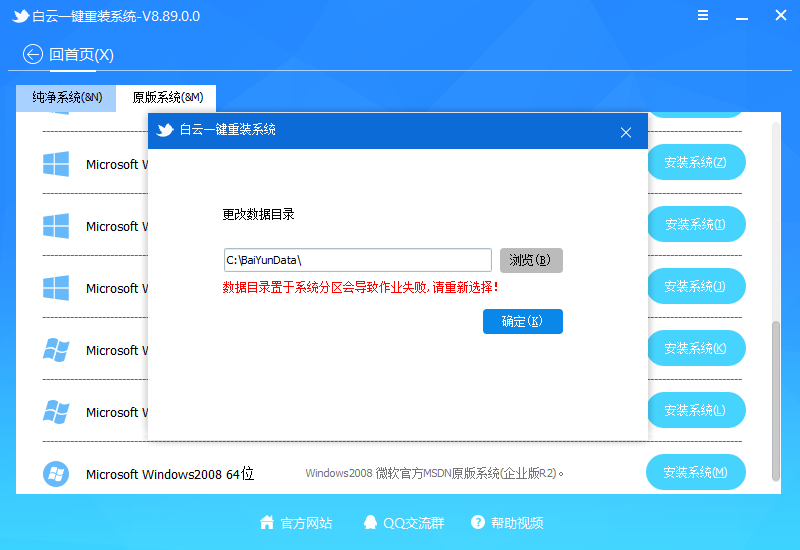
白云一键重装系统是一款免费实用的电脑系统重装软件,本软件专门为那些不是很懂电脑的用户进行了操作简化处理,没有复杂的操作,一键完成系统重装,非常的便捷实用,能够帮助大家快速的进行电脑系统的重装和恢复,有需要的可以下载试试。
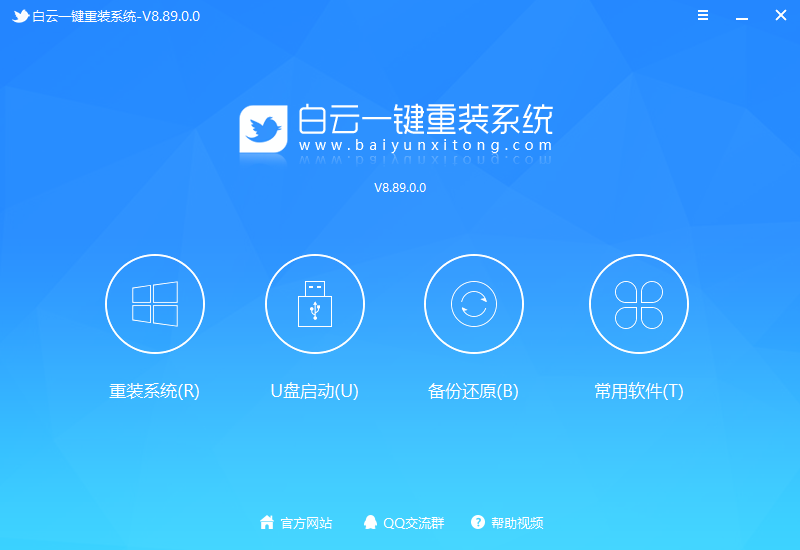
1、下载“一键GHOST硬盘版”用压缩工具软件解压,解压后选“setup.exe”文件,即自动把一键还原安装到硬盘中。安装完成后,在桌面和开始菜单将建立程序的快捷方式:
2、备份C盘:
打开“一键GHOST”——点选“一键备份C盘”——点选“备份”,自动重启进入系统备份进度中,(备份进度中不要手动指定),完成后会自动重启。在我的电脑第一块硬盘最后的一个分区磁盘中,存放着一个隐藏的C盘备份文件夹。
3、检查备份文件:
启动搜索,输入文件名称*.GHO,勾寻搜索“隐藏的文件和文件夹”后回车,隐藏文件夹中所有的GHO文件都能被搜索出来。
4、恢复备份:
打开“一键GHOST”(如果系统瘫痪进不了系统,重启,按键盘F8进安全模式——选正常启动——回车——进“请选择要启动的操作系统”——使用向下方向键选择“WINXP”下边的“一键GHOST...”选项——选“一键恢复”)——点选“恢复”——确定,这样就会自动进行恢复进度中,完成后自动重启,将C盘中的数据全部清除,将原先C盘备份的文件恢复到C盘中。
5、重新备份系统:
打开“一键GHOST”——选“一键备份C盘”——选“备份”,自动重启进入系统备份进度中(备份进度中不要手动指定),几分钟后将自动将原备份覆盖,换成新备份。
1:安装简单,方便易用
使用白云重装系统前请退出杀毒软件如360卫士、以免误报、傻瓜化操作,无需电脑基础知识,不用明白装机流程,只需点击确定,就可实现一键安装。
2:高速下载,快速安装
采用高速下载内核,实现了系统的快速下载,完美的ghost技术,实现了系统的快速安装。今天没下载完明天可以继续下载、支持断点下载续传。
3:安全高效,性能稳定
白云重装系统承诺:系统重装不黑屏,无病毒,不死机,绝对安全、可靠、稳定、快速!所有系统均来自互联网测试整理。
4:快速重装,健康重现
系统若感染病毒木马或系统慢卡,白云一键重装系统软件帮你快速恢复到健康状态,快速摆脱病毒的困扰。
-全新透明UI背景,界面更清新,操作更简单易懂。
-支持安装 Windows XP、Windows 7、Windows 8 及最新的 Windows 10。
-采用迅雷下载引擎,下载更快,更稳定。
-智能推荐系统,提供最适合自己电脑的系统。
-操作简单,功能强大,一键极速重装系统。
-完美支持 UEFI 和传统 BIOS 主板,MBR 与 GPR 分区都能搞定。
-系统耐用,安全稳定,集成软件可选安装。
开机出现reboot and select proper boot device(重新启动并选择正确的启动设备)分析
出现这种错误提示大多数原因是因为网卡启用了BOOT ROM芯片引导功能,而且网卡带有PXE引导芯片之后所造成的。最重要的是我们还设置了电脑启动为网络启动,并处于第一启动项所以开机时会一直连接DHCP服务器获取IP地址,才会导致系统开机要很久。PS:网络启动设置后表示从网络上的某台服务器加载系统,比如无盘网吧,就是这种情况。
开机出现reboot and select proper boot device(重新启动并选择正确的启动设备)原因及解决方法
原因一:系统引导第一启动项设置不正确
开机会按照预先设置的第一启动项进行引导,如果第一启动项设置不正确,或者第一启动项是PXE启动可能就会出现开机DHCP
解决办法:
1、开机或重启电脑,连续按进入Bios的快捷键(不同品牌的电脑/主板进入Bios的按键都不一样),进入Bios设置后,我们可以切换到Boot选项,检查Boot Option #1第一启动项第一启动项是否为硬盘;
2、如果第一启动项为PXE,再返回Boot Option #1设置硬盘为第一启动项;
开机黑屏,DHCP错误步骤
3、最后,可以切换到Exit & Save Changes (也有可能是Save Changes and Reset或Exit Saving Changes,表示退出并保存),或者直接按F10快捷键,直接保存,在打开的保存窗口,直接点击Yes即可;
开机黑屏,DHCP错误步骤
原因二:BIOS中设置的启动模式和分区类型不匹配,引导模式和分区类型匹配表
引导方式不正确,预装win10系统的电脑,如果采用UEFI+GPT引导,那么修改成传统的Legacy+MBR就会无法引导,或者引导模式改成了UEFI后磁盘分区类型没改成GPT分区导致
解决方法:
第一种情况:启动模式为Legacy时Bios设置方法,以及分区类型设置方法,这种模式设置后还可以将预装的win10改win7
以联想笔记本为例:
1、电脑重启或开机,也就是在出现联想Logo的时候,连续按F2或Fn+F2进入BIOS,按方向键切换到Security,回车选择Secure Boot设置成Disabled关闭安全启动,如果这里不关,Legacy传统模式引导不了系统;
开机黑屏,DHCP错误步骤
2、切换到Exit选项,回车把OS Optimized Defaults设置为Disabled或Other OS,这里的意思是支持其它操作系统;
开机黑屏,DHCP错误步骤
4、切换到Boot选项,把Boot Mode从UEFI改成Legacy Support传统引导,当然不改也可以,直接采用UEFI安装(目前新电脑普遍使用UEFI+GPT的引导方式装机);
开机黑屏,DHCP错误步骤
5、注意:如果使用的是传统的Bios模式,还需要把Boot Priority设置成Legacy First,按F10弹出窗口选择yes回车;
开机黑屏,DHCP错误步骤
(注:如果要改Legacy传统模式后,注意要将硬盘分区格式改成MBR的)
6、这里有需要特别注意的是:如果将UEFI改成Legacy引导后,分区也由GPT改成MBR后,安装系统这里一定要将第一启动项设置为硬盘启动,因为有些机器同时支持UEFI和Legacy,可能出现有些机器第一启动项为UEFI HDD引导时,而你的引导模式又为Legacy时,开机会出现找不到An operating system wasn‘t found引导或开机出现reboot and select proper boot device;
开机黑屏,DHCP错误步骤
第二种情况:Bios引导模式为UEFI,分区类型为MBR,这样也会引导不了,这种情况就会出现开机从第二项PXE启动。
启动模式为UEFI时BIOS设置方法以及分区类型设置方法
以联想笔记本为例:
1、电脑重启或开机,也就是在出现联想Logo的时候,连续按F2或Fn+F2进入BIOS,按方向键切换到Security,回车选择Secure Boot设置成Disabled,关闭安全启动,如果这里不关,Legacy传统模式引导不了系统;
开机黑屏,DHCP错误步骤
2、切换到Exit选项,回车把OS Optimized Defaults设置为Disabled或Other OS,这里的意思是支持其它操作系统;
开机黑屏,DHCP错误步骤
4、切换到Boot,把Boot Mode从引导模式改成UEFI,当然我们改了UEFI引导模式后,注意硬盘分区类型也要对应的改成GPT安装系统后才能认别到启动项,然后我们再到启动项这里将boot改成windows boot manager开头的启动项引导GPT分区系统,要不会出现开机找不到An operating system wasn‘t found引导或开机提示reboot and select proper boot device;
开机黑屏,DHCP错误步骤
注意:Bios引导模式如果改成UEFI的,那么分区类型也要改成GPT
应用信息