
现在小编给大家带来关于华硕拆机、加SSD固态硬盘和硅脂的教程。首先准备一台华硕电脑。
桌子下面垫了一块布,防滑,选白色是为了跟螺丝好区分。
2、拆机工具
只要用1MM厚度的卡片即可,清灰就用毛刷和吹风机就OK了。
3、电脑断电(必须的)
拔电源,拆电池;切记开机之前按一下开关按钮,把主板存留的电放掉,以防万一。
4、拆后盖板
这个是我刚刚拍的,螺丝拧下来后,后盖往后推一下就可以了,就像打开手机电池后盖一样。
5、打开后继续拆螺丝及硬盘
把所有螺丝拆下来后,要注意保存,硬盘往后推一下就下来了,不要用蛮力,把硬盘口搞坏了就得不偿失了。
6、上传一张硬盘拔出的效果图
7、上传一张螺丝存放图
8、拆前面板(键盘面一侧)
A、从键盘左侧下面开始拆,打开一条小缝,开的时候要用巧劲,像拧钥匙一样,先往上顺着撬开
B、然后翘至左侧上角,这地方要注意,不要用蛮力
C、再顺着往下翘,
D、再翘右侧上角,依次撬开
注:一定要细心,再次强调不要用蛮力,否则后果自负,值得注意的地方有两处,分别为下面两个角,内卡口特别容易断裂,建议从四个角分别撬开,这样不容易断裂卡口,另外可根据个人电脑相应情况下手,下图会给出相应的内部卡扣图。
9、内部卡口参考图
先上一个全图
对应右上角位置
对应左上角位置
对应右下角
对应左下角
10、打开整个上面板
打开面板需要技巧,第一步,先确保左侧、右侧、下侧及四个角的卡扣已全部撬开;
第二步,从下侧触摸板处轻轻往上,大概五度角,或者往上抬需再发力的时候,停住,否则后果很严重,松开手指;
第三步,把屏幕掀下来,注意不要太用力,防止把卡口再推回去,那你只能在再翘了,盖好之后,重复第二步动作,注意和屏幕一起抬;
第四步,单独掀起屏幕,重复第二步动作,模板很轻松就掀起来了,这是不要得意忘形啊,掀开30度左右的时候,切记不要再掀了,看到里面的三个排线没,扯断了就OVER了。
排线拆除小技巧,排线插口上面有一个小挡板,直接往上掀起,把排线拿出即可。进行下一步。

这是拆除排线后,把整个键盘面板甩在一边;
这是下面主板的效果图,接着拆除然并卵的光驱,只为了拆一颗让人蛋疼的螺丝,大费周章
11、拆除光驱的前面板
这就是所谓的前面板,这是装上后的效果,下面教你如何拆除:
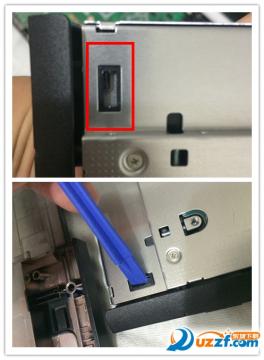
另一侧有一个大些的卡口,用螺丝刀或其他适合的工具把卡扣顶出来,另一侧的就自然脱落下来了,一定不要用蛮力,不然另一侧的很容易断裂掉。
注意:其实面板有四个卡口,主要的支撑在两侧,把大一些的顶出来就好了,需要完美的用我图上的工具,无损拆除,如用螺丝刀之类的工具,容易留下划痕。
12、组装光驱托架和硬盘
安装原硬盘、原装光驱前面板以及固定主板上的那个小尾巴,然后放一边
13、给SSD固态硬盘安装系统
将SSD硬盘插入原硬盘位,记得把被你甩一边的键盘放回原处,排线插好,还有千万不要卡上去,切记。安装系统可以在插在6之后完成,比较安全易操作。
14、加载原硬盘
插入改造后的光驱托架,螺丝切记不要安装,上电开机,注意装SSD后建议把后盖板卡住,以防万一,开机后效果图
注意:关机时,可能是假关机,屏幕关了,其他零件还在运行,怎么办呢?下面是解决办法。先上图
断电,拔出光驱托架,这是为什么不让你拧螺丝的原因了,上图这个按钮是调整光驱托架与主板兼容性的,拨动至对应的位置即可,我的只有一个拨动开关,还有两个的,就是四种组合,你可以问下厂家拨到哪个位置,无论拨在哪个位置,切记,都要上电实验,能正常开机,才算完成
至此,调试结束,按拆解的反步骤,完成组装。建议加装SATA3接口的光驱托架和SSD固态硬盘。最后,祝改造成功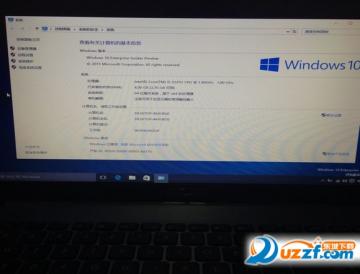
11、拆除主板螺丝,见螺丝就拆,包括风扇上的螺丝
按照以上步骤,拆螺丝,记得要把螺丝收好,并记下螺丝的位置;先把无线网卡拿下来,再从右侧开始慢慢往上抬主板,并左右轻轻摇晃,整个过程要柔软,不可霸王硬上弓,记住强扭的瓜不甜,强拆的主板会坏。
12、拆除风扇及散热铜管
把对应的螺丝拆除并收好,把铜管和风扇取下。下为效果图
13、清灰除旧硅脂
将主板及铜管上的旧硅脂用塑料铲子铲除,把风扇上黑色的胶带撕开,建议撕的时候用吹风机热风加热一下,方便拆除;拆下来之后就是清灰了加硅脂了,切记硅脂不可多加,适量即可。
风扇拆除效果图
简直不忍直视啊,用毛刷和吹风机配合清理,还风扇一个畅通的家,清理完毕,原路返回。
完好如初!