
1、 安装VMware软件,双击默认安装即可。
建议勾选“增强型键盘驱动程序”。安装后打开“VMware Workstation Pro”,主页面如下所示:
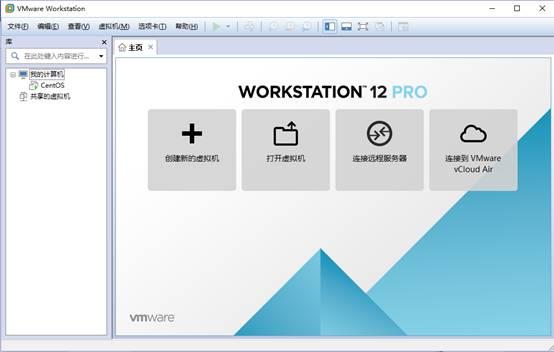
VMware 主页面
2、创建虚拟机
在主页标签页内点击“创建新的虚拟机(+)”,弹出引导弹框,如下图所示:

新建虚拟机向导
选择“典型”项,点击“下一步”,选择“安装程序光盘映像文件(iso)”,点击“浏览”按钮,选择自己本地下载Centos镜像文件,选择完毕,会自动检测出系统信息,如下图所示:
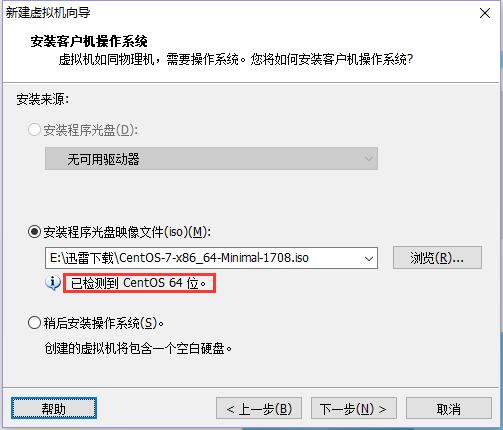
选择CentOS系统
点击“下一步”,输入虚拟机名称并选择所存储位置,然后再点击“下一步”,指定磁盘容量(默认即可)。继续点击“下一步”,查看检查配置信息,点击“完成”即可。
点击完成后,会自动启动虚拟机,如下图所示:

虚拟机配置信息

首次启动虚拟机界面
鼠标点击黑色主体区域,让虚拟机获取键鼠焦点,按键盘上下键选择要进行的操作,选择“Install CentOS7”,然后按“Enter”键继续安装,进入CentOS安装界面。先选择语言(中文,简体中文),点击“继续”按钮,等待检查信息,如果有警告标识,完善信息(我安装时,只有安装位置有警告信息,点击进入重新选择一下警告消除)。然后点击“开始安装”即可。在安装界面可以设置ROOT密码和新增用户信息,也可以不设置,不出意外,即可直接等待安装完成。
安装完成后,在VMware左侧“我的计算机”中找到刚才安装的系统,点击进入系统详情页,点击“开启此虚拟机”。
系统会自动启动,启动会显示登录命令页面:
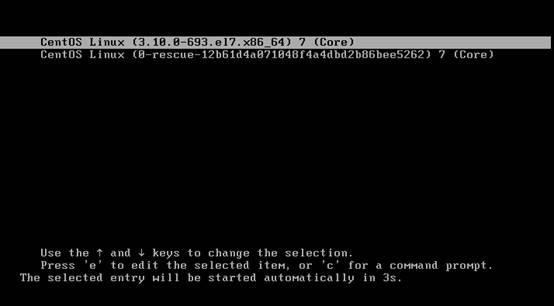
安装完成启动
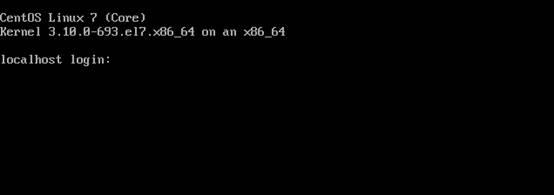
登录
输入root,回车,再输入安装时的密码(如果设置了root密码),再次回车,进入系统,至此,系统安装完成。

进入系统
遇到的问题
在启动过程中如果出现“VMware Workstation与Hyper-V不兼容。请先从系统中移除Hyper-V角色,然后再运行VMware Workstation。”
解决方案:在Windows系统中依次选择“控制面板”->“程序”->“启用或关闭Windows功能”,找到并取消“Hyper-V”,如果已经取消先开启后再取消,然后重启系统。
CentOS联网配置
安装完系统会会发现ifconfig等网络命令并未安装,并无法联网。
解决方案:在CentOS系统中,按以下路径找到 /etc/sysconfig/network-scripts/ifcfg-ens33 文件,(文件名并不一定是ifcfg-ens33,但是以ifcfg-en开头的文件,我本地默认是第一个文件)。
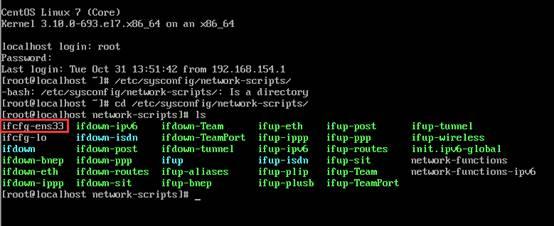
ifcfg-en**文件
编辑该文件
vi ifcfg-ens33
将ONBOOT的值改为yes
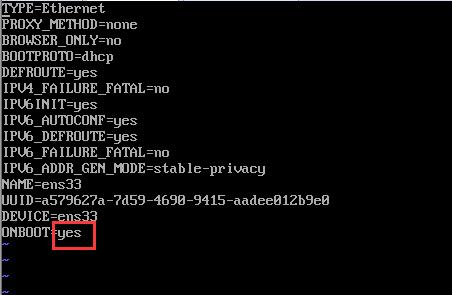
编辑ONBOOT值
重启网卡服务
service network restart
如果该方法不行,建议在网络上继续查询……
最后可通过 yum install -y net-tools 命令安装网络相关的命令,就可以通过ifconfig查看ip分配等信息。