

系统:Android 大小:7.1M
类型:系统安全 更新:2021-02-24 15:43
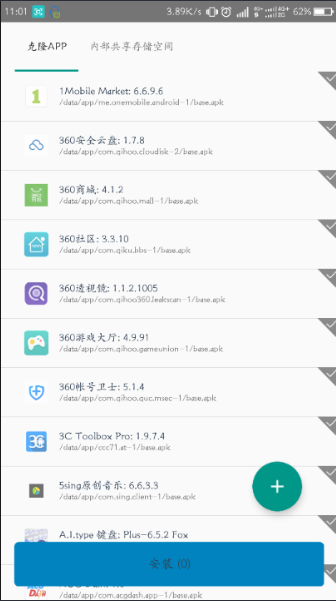
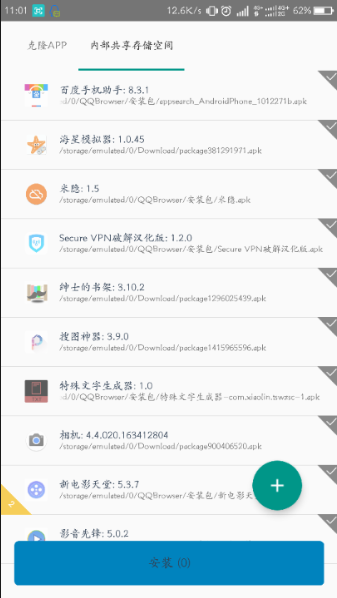
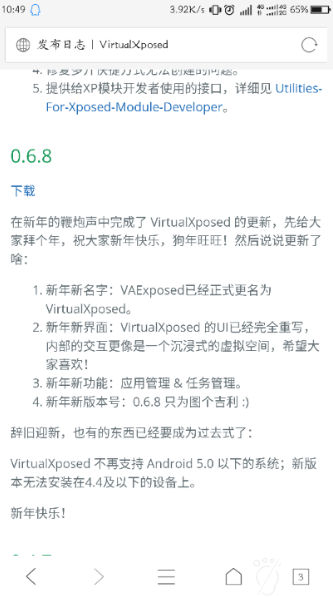
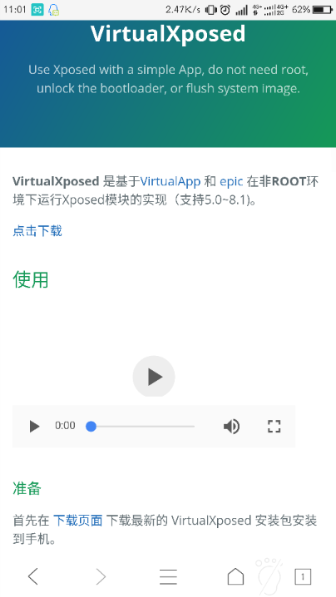
虚拟框架virtualxposed是一款手机软件,类似框架虚拟机,还可以双开软件,基于VirtualApp,加入对Xposed的支持,实现免修改系统使用部分Xposed模块,实现了真正的免解锁、免Root、免修改系统使用Xp模块!
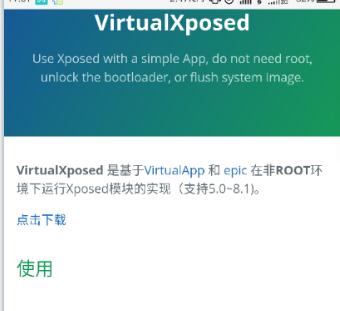
【01】微X模块: 微信模块,功能全面;但与VXP兼容性一般。
【02】微信巫师: 微信模块,项目开源,代码优秀。
【03】MDWechat: 微信美化模块,可以把微信整成MD风格。
【04】应用变量: 可以用来进行机型修改,比如王者荣耀高帧率;QQ空间修改小尾巴等。
【05】音量增强器: 网易云音乐模块,非常好用,低调。
【06】微信学英语: 自动把微信消息翻译为英语,非常实用。
【07】冲顶助手: 答题辅助模块。
【08】情迁抢包: 抢红包模块,兼容性一般。
【09】微信跳一跳助手: 微信跳一跳游戏辅助模块。
【10】步数修改器: 运动步数修改模块。
【11】模拟位置: 虚拟定位模块,稳定好用。
【12】指纹支付: 对不支持指纹支付但系统本身有指纹的手机开启指纹支付的模块。
【13】QQ精简模块 2.0: QQ模块,不仅可以精简QQ,还能防撤回,防闪照。VXP不支持QX,推荐用这个。
【14】QQ斗图神器: 各种表情,斗图神器。
【15】微信斗图神器: 斗图神器,微信用的。
【16】大圣净化: 去广告神器,推荐使用。
1、最安全保证:不获取保存任何用户信息;
2、最纯净设计:不内置投放任何广告信息;
3、最贴心考虑:支持随意更换手机或刷机;
4、最好的微信多开、共存、分身、多账号软件;
1.初次打开 VirtualXposed(下文中或简称 VX)后,呈现在眼前的,是这个类似于 Android 启动器的界面。
不要怀疑,你并没有装错软件;还记得上面介绍的原理吗?这是一个「虚拟空间」。而这个启动器,就相当于「虚拟空间」的入口。
2.和 Pixel Launcher 一样,向上滑动就可以打开应用抽屉,安装到 VirtualXposed 的应用都会在其中显示;但一开始只有预先装好的 Xposed Installer:
3.如果一切正常,「虚拟环境」中的 Xposed 应该是已经启用的,打开后会显示「Xposed 框架已激活」......即使我的手机并没有解锁,以及获取 Root 权限。
4.有三种方法可以将应用与模块安装到 VirtualXposed 中。第一种,是「克隆应用」,即将已经安装在系统中的应用添加到 VirtualXposed。
回到 VX 的桌面,点击那个看上去像是应用抽屉的按钮,可以打开 VX 的设置选项:
选择「添加应用」,在已经安装到系统中的应用中进行勾选,确认后即可将它们「克隆」到 VX 的「虚拟环境」里。
如果想要添加并未安装的应用或模块,可以选择第二种方式;即在各种文件管理器中打开.apk安装包后,选择「安装到 VirtualXposed」:
另外,如果你已经将各种市场或是浏览器添加到了 VX 中,也可以直接通过这些渠道下载并安装应用。
当然,如果只是想安装模块,还可以直接通过内置的 Xposed Installer 搜索并安装:
随着云和容器技术的流行,不可否认现在的基础架构正在趋向虚拟化。基于不同平台市面上有很多的虚拟化架构:Xen,Vmware,KVM,VirtualBox各领风骚,各具特色,本文虫虫来讲讲Windows系统下常用的两种虚拟化解决方案VirtualBox和Hyper-V,注意本文不讨论Vmware,如果你是Vmware的拥趸请不要介意。
不同的Hypervisor类型
Hypervisor虚拟机监视器用来管理虚机机和虚拟化基础设备的特殊软件,通过Hypervisor可以在宿主机上虚拟化出虚拟机和基础架构设备出来。Hypervisor分为两种类型:
Hyper-V属于Type 1虚拟机管理程序,也称为裸机型虚拟机管理程序,可直接在计算机硬件上运行。当宿主机启动时,Hyper-V管理程序将从BIOS或UEFI获取控制权,启动Hyper-V管理操作系统包括Hyper-V Server,Windows或Windows Server。根据不同需求和设置,虚拟机VMs支持手动或者自动启动。VMware vSphere、思杰 XenServer也属于该类。
VirtualBox属于Type 2的虚拟机管理程序,也叫托管型虚拟机管理程序。Type 2管理程序是在宿主机操作系统上运行,为安装在宿主机上的应用程序。当物理计算机启动时,宿主机操作系统加载获得控制权。由用户启动虚拟机管理程序应用程序(比如VirtualBox),再启动虚拟机VMs,创建VMs托管进程。KVM和Vmware WorkStaion也属于该类。
宿主机启动后,Hyper-V作为服务会一直保持运行,VirtualBox可由用户按需启动和关闭。
硬件虚拟化和软件虚拟化
Hyper-V支持硬件虚拟化。硬件虚拟化是一种使用虚拟机管理程序在软件和物理硬件之间创建抽象层以计算机虚拟技术。使用特殊软件模拟计算机正常功能所需的所有设备。
VirtualBox支持硬件和软件虚拟化。软件虚拟化只支持x86体系结构的32位客户机操作系统。64位客户系统,仅在硬件虚拟化中使用。软件虚拟化支持,可以极大的扩展VirtualBox可以不支持硬件虚拟化的老计算机上。
虚拟磁盘
Hyper-V虚拟机的虚拟磁盘格式为VHD或VHDX文件。VHD是Hyper-V旧的虚拟磁盘格式。从Windows Server 2012开始,Hyper-V,虚拟磁盘格式更新为VHDX格式了。
VirtualBox支持更多格式的虚拟磁盘包括VDI,VMDK,VHD和DD:
VDI是VirtualBox自用格式
MDK是VMware虚拟磁盘格式
VHD是Hyper-V格式(VirtualBox暂不支持VHDX)
HDD是Parallels Desktop格式
Hyper-V和VirtualBox中都支持固定大小的磁盘和动态分配的磁盘形式。固定虚拟磁盘创建更耗时,占用的实体机磁盘空间更多,但是其性能更好。动态虚拟磁盘支持即时创建,磁盘空间按照实际使用增长,但其性能不如固定虚拟磁盘。
跨平台性
Hypervisor运行环境
微软自家的软件Hyper-V和大多数微软应用一样,只支持Windows系列操作系统上运行。 Hyper-V开始在Windows 8中内置,支持Windows,Windows Server 2008到以及更新版本的服务器平台。
Virtual Box是一个跨平台软件,可以支持市面所有主流的操作系统包括Windows,Linux,Mac OS和Solaris等。
如果主要在Windows上跑虚拟架构,则可以优先使用Hyper-V。包括windows for Docker现在也是默认使用Hyper-V的。如果你是多平台环境,比如用Mac book,也用windows,那么使用跨平台的VirtualBox具有得天独厚的优势。
虚拟机OS支持
客户机OS是在虚拟机上VMs运行的操作系统。关于虚拟机上两者都支持多平台的客户虚机机OS。 Hyper-V支持Windows,Linux和FreeBSD操作系统。
VirtualBox支持的OS类型则更多: Windows,Linux,FreeBSD,Solaris,Mac OS等。
Integration Services和Guest Additions
Hyper-V Integration Services由基本驱动程序和实用工具组成,可以用来提高整体性能及主和客机操作OS间的交互。Integration Services安装客户机OS上。在Windows系统上,可以通过将虚拟光盘映像(ISO文件)附加到VM(包括安装程序)或通过Windows Update来安装。对Linux系统,主流的发行版内核都已内置对Integration Services支持。
类似的VirtualBox Guest Additions也包含驱动程序基本和系统应用工具,用来可优化来客户机OS,提高其性能和可用性。安装Guest Additions后,可以支持拖放,剪贴板共享,屏幕自动调整大小以及无缝模式。安装过程和Hyper-V Integration Services类似,将ISO光盘映像与安装程序附加到VM,然后在GUI或命令行安装Guest Additions。
虚拟机网络流量分析
Port Mirroring是Hyper-V的网络流量分析工具。此功能可以让我们将所有接收和发送的数据包的副本从一个端口发送到另一个端口,然后再进一步分析,相当于一个旁路网络包分析工具。我们可以创建一个虚拟机,其虚拟网络适配器连接到相应的虚拟交换机端口,在该虚拟机上安装数据包分析软件,通过他对整个集群多台虚拟机的网络数据包进行分析。
VirtualBox则自带网络跟踪功能,可以使用该功能启用网络数据包日志记录,然后通过日志分析网络行为。因此,VirtualBox利用内置功能将所有捕获的虚拟机网络接口流量写到PCAP文件中。之后就可以利用包分析工具(比如Wireshark)进行分析中。可以在需要时候使用命令行界面启动网络跟踪记录日志。
共享文件夹,文件拖放
共享文件夹对于不同机器之间的文件交换很有用。可以使用该方法实现宿主机和虚拟机之间的文件共享。
Hyper-V本身不支持文件夹共享,可以通过Windows GUI或PowerShell在宿主机共享文件夹,并为虚拟机用户指或赋予访问权限访问。还可以使用Copy-VMFile PowerShell工具在宿主机和虚拟机之间进行文件复制。
VirtualBox内置文件夹共享功能,可以在VirtualBox用户界面轻松启用。使用共享文件夹在VirtualBox主机和客户机之间传输文件非常方便。可以通过打开"VM Setting",然后选择"Shared Folders。添加共享标签页:设置文件夹路径,输入将在客户机中要显示文件夹的名称。
应用信息